
Cloud365 đã hướng dẫn cách cài đặt và đăng nhập vào BigBlueButton(BBB) trong bài viết trước.
Trong bài viết này, Cloud365 sẽ hướng dẫn cách tạo phòng meeting trên BBB.
Mời các bạn sử dụng template BigBlueButton của Cloud365.
MỤC LỤC
1. Đăng nhập vào hệ thống BBB
Yêu cầu
- Đã có tài khoản đăng nhập hệ thống
Thực hiện
1. Truy cập trang hệ thống BBB của bạn. Chọn phần Login (Đăng nhập)
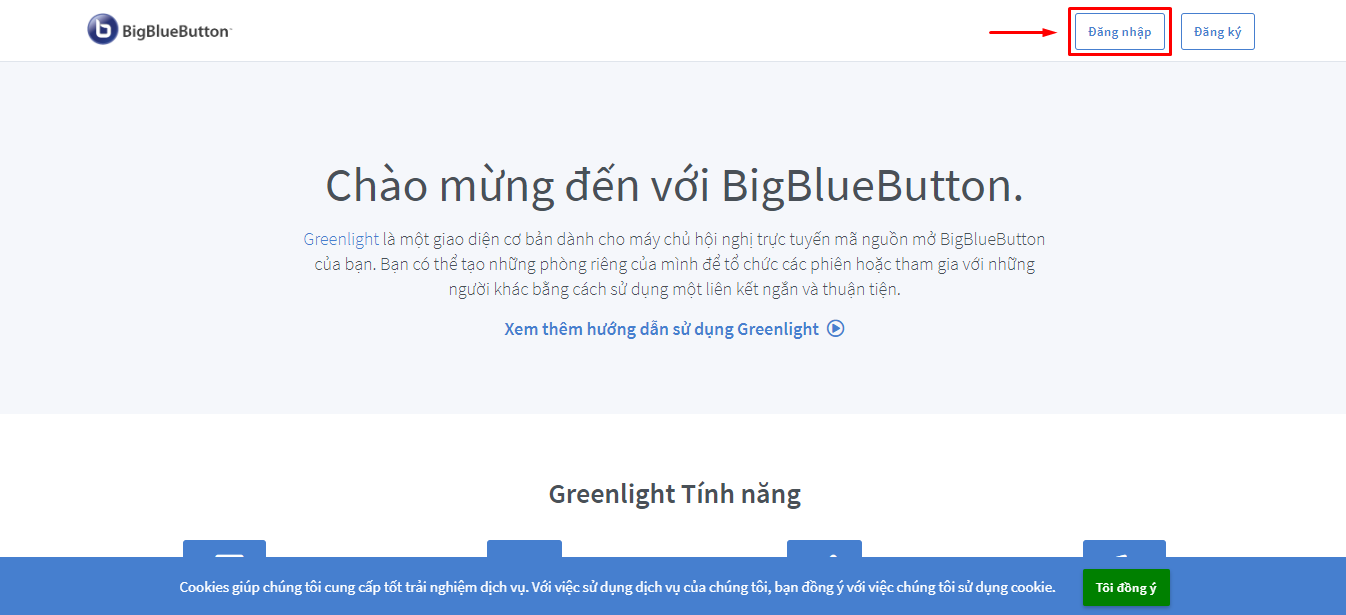
2. Đăng nhập bằng email và mật khẩu
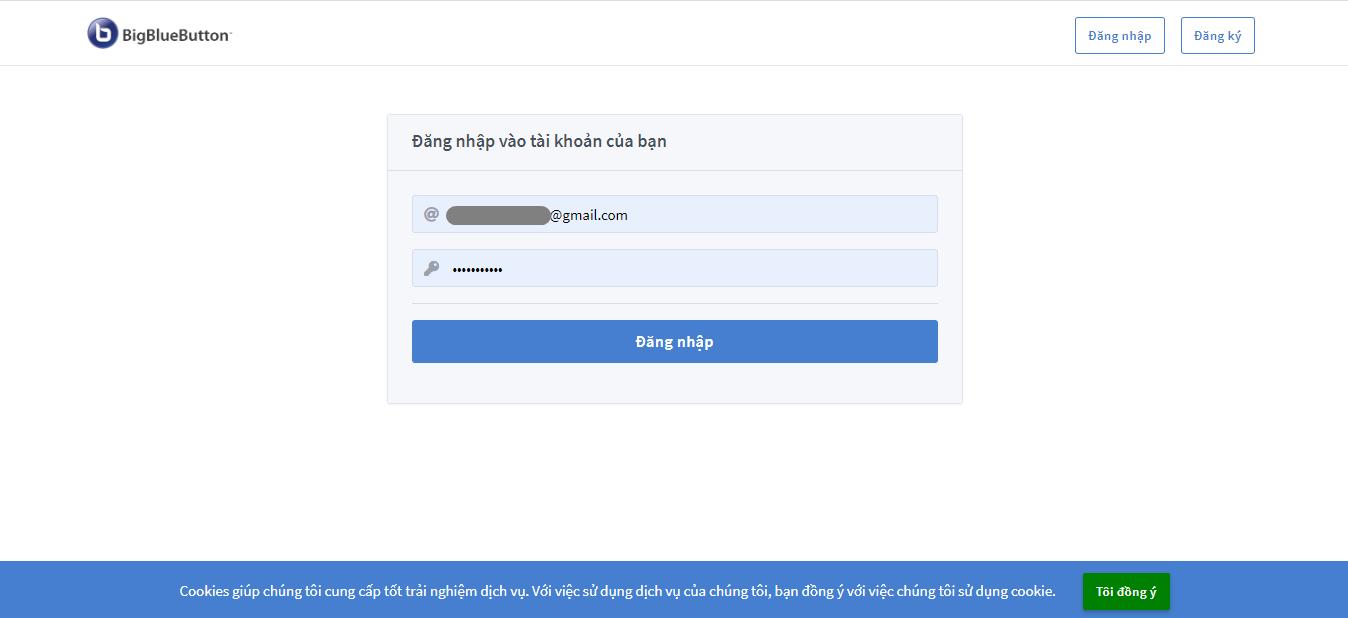
3. Giao diện sau khi đăng nhập
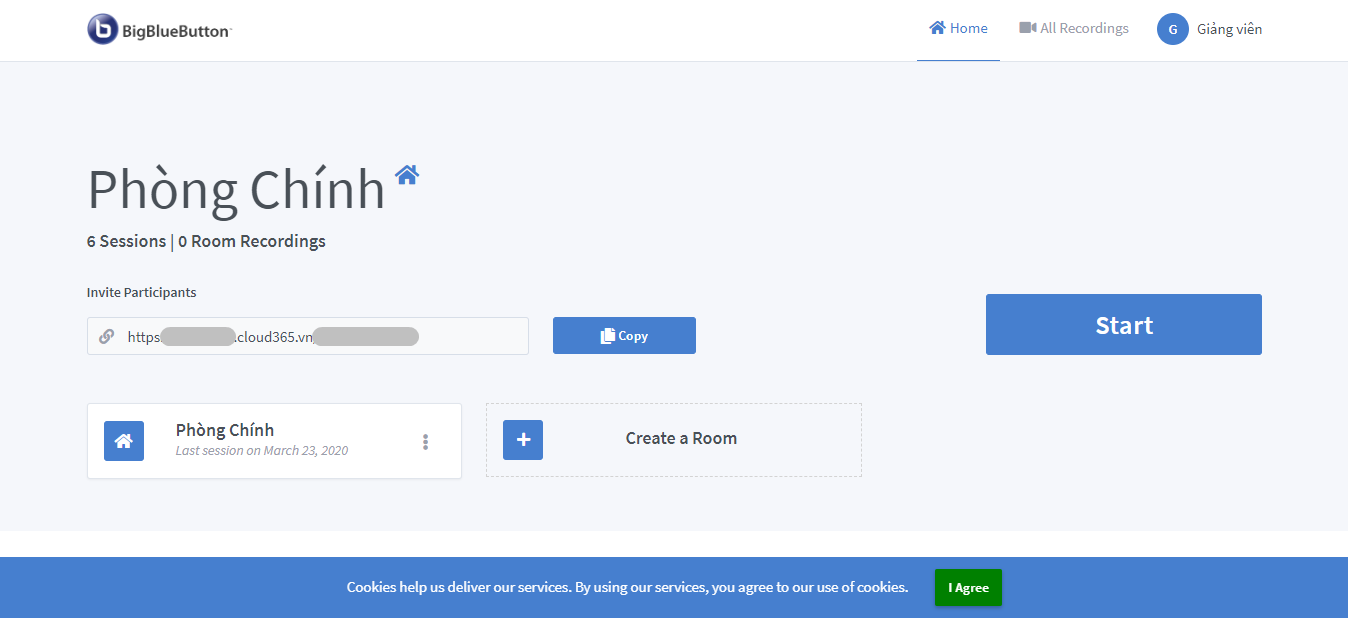
2. Tạo phòng meeting
Để tạo phòng meeting, bạn có thể làm theo các bước sau đây
1. Click chuột chọn Create a Room
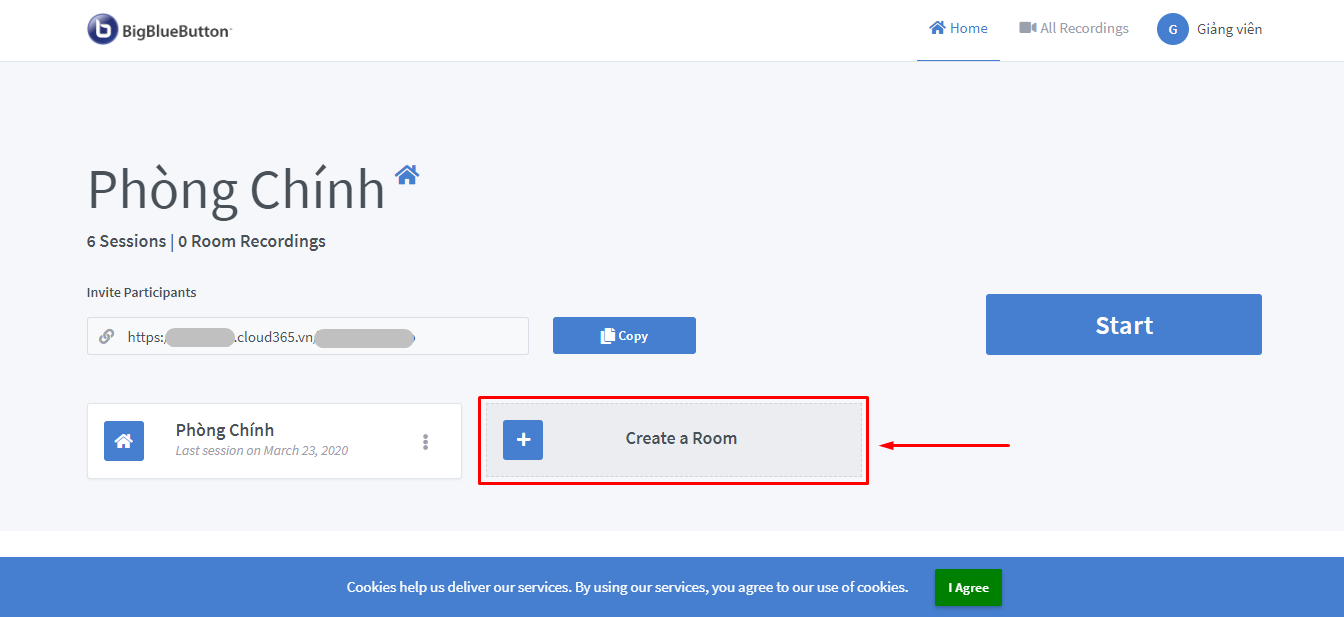
2. Tiến hành đặt tên, đặt code, và cài đặt các tùy chọn cơ bản cho phòng họp. Rồi click Create Room
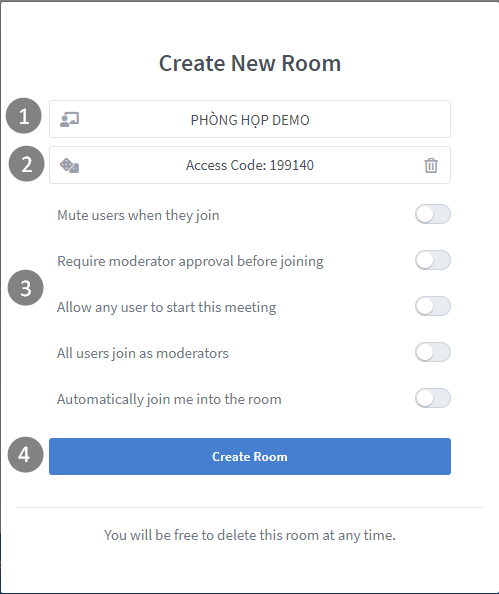
- 1 : Tên phòng họp : Đặt tên phòng họp
- 2 : Mã code : Dùng để bảo mật phòng họp. Chỉ có ai có code mới có thể truy cập phòng
- 3 : Các tùy chọn cơ bản
Mute users when thay join: Tắt tiếng người dùng khi họ truy cập phòngRequire moderator approval before joining: Yêu cầu phê duyệt của người điều hành phòng họp trước khi tham gia phòngAllow any user to start this meeting: Cho phép bất kì người dùng nào đều có thể bắt đầu buổi họpAll user join as moderators: Mọi người dùng tham gia phòng đều có quyền điều hànhAutomatically join me into the room: Tự động thêm bản thân vào phòng sau khi tạo
3. Ta sẽ thấy phòng vừa tạo trên giao diện, với đường link dẫn tới phòng
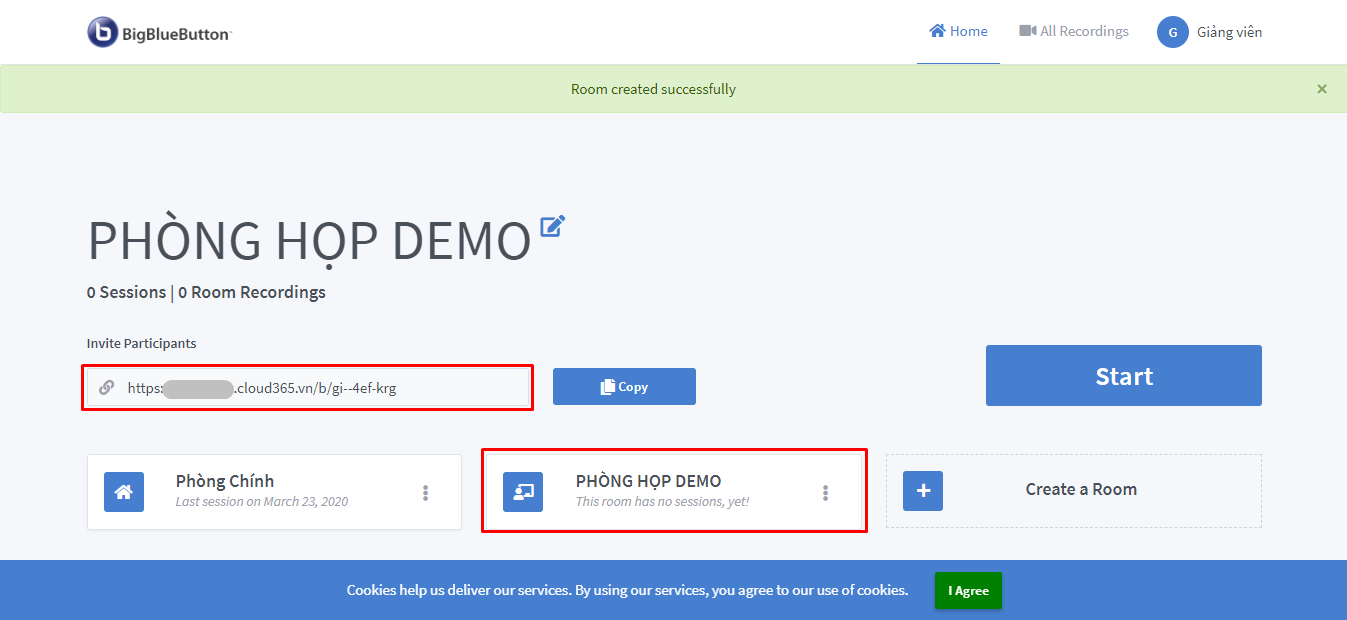
4. Bây giờ ta có thể truy cập vào phòng họp bằng cách chọn phòng họp -> click Start
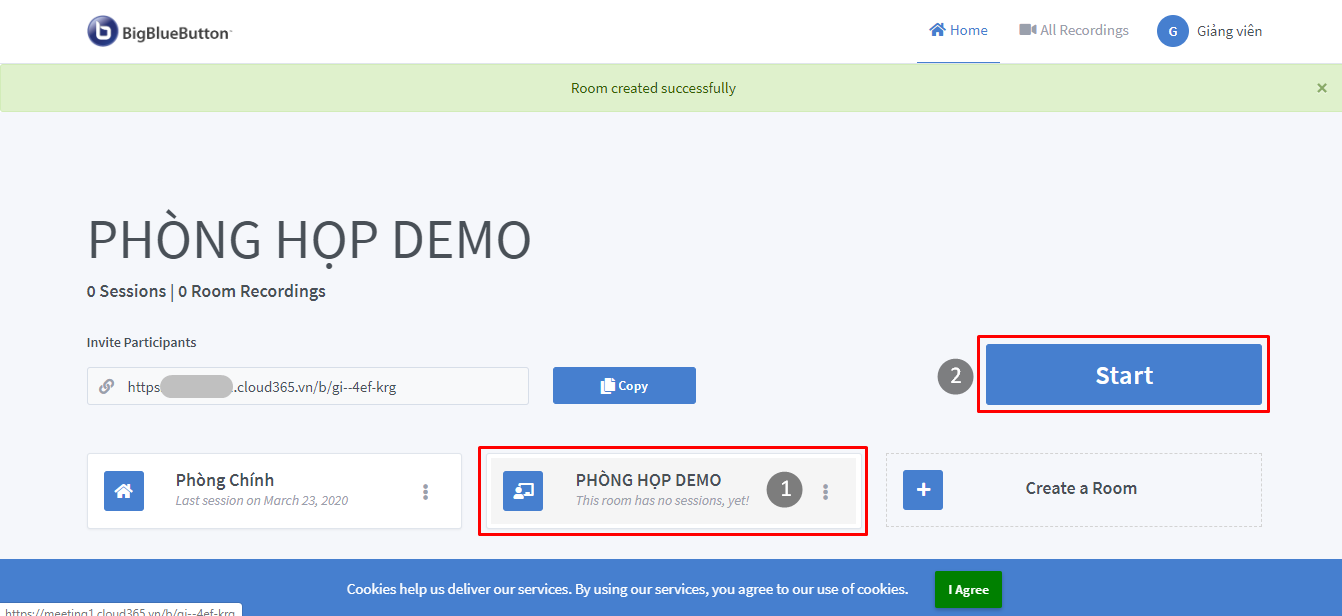
5. Truy cập vào phòng, ta sẽ tùy chọn hình thức âm thanh: Nghe và nói hoặc Chỉ nghe
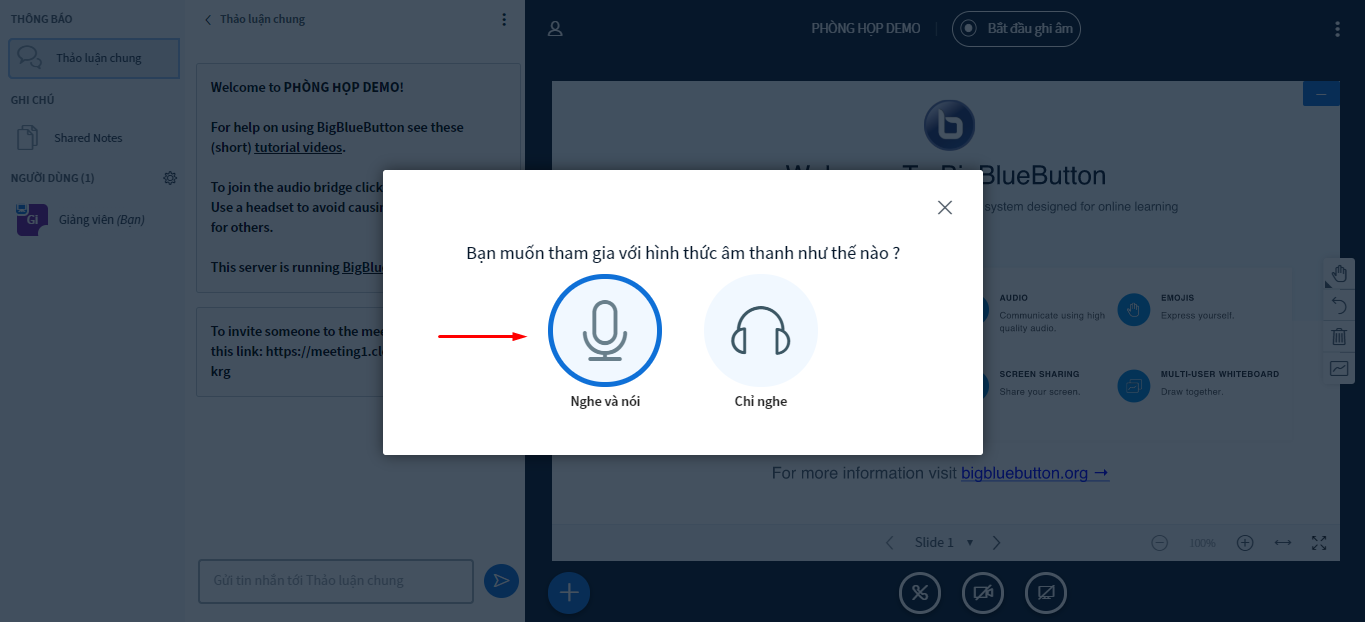
6. Đợi một chút để hệ thống kiểm tra thiết bị âm thanh của bạn
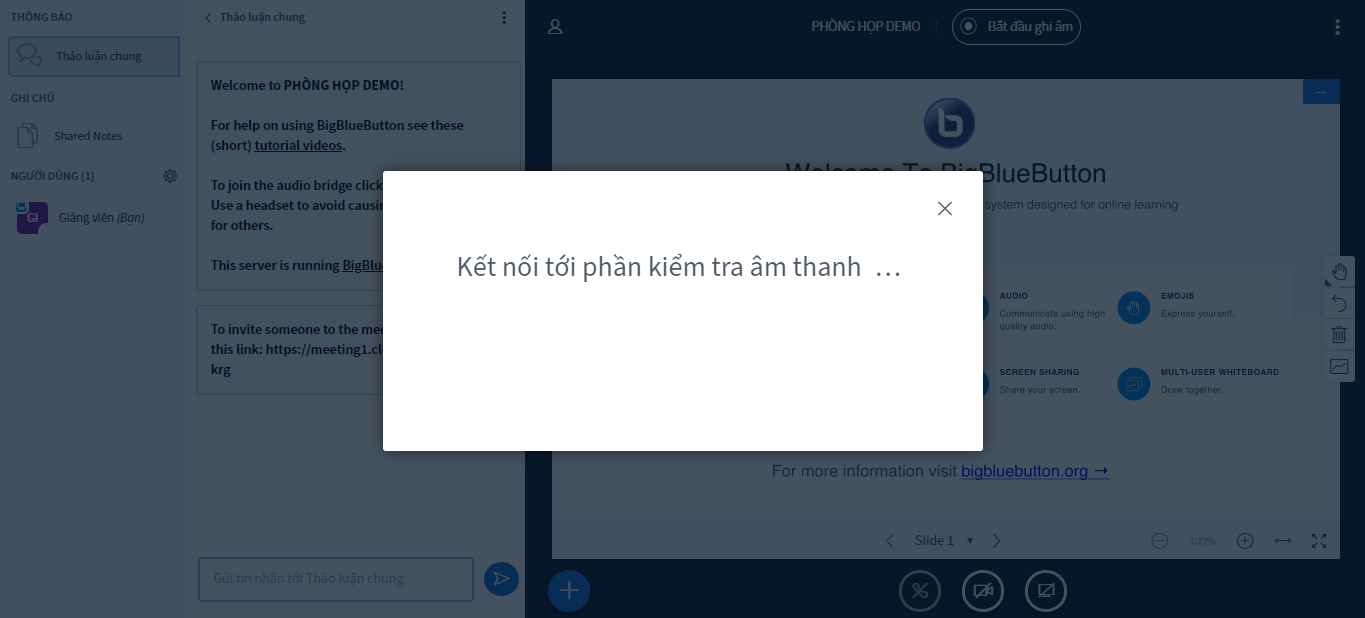
- Lưu ý: Nếu bạn thấy chưa có âm thanh hay mic chưa nói được thì bạn hãy cho phép quyền trên trình duyệt
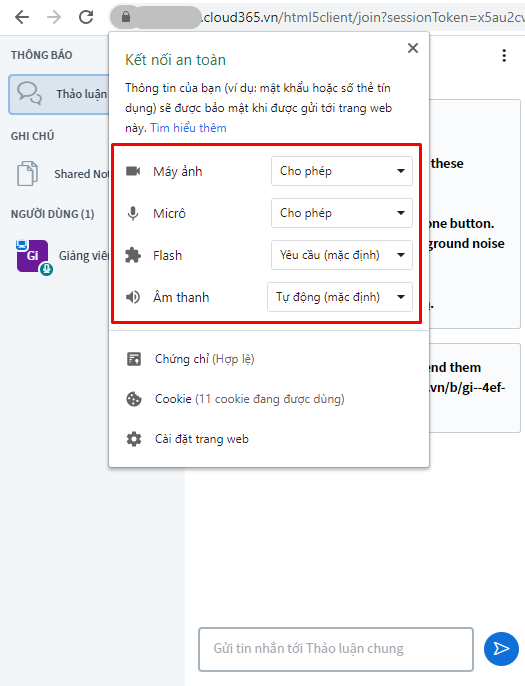
7. Vậy là bạn đã tạo thành công một phòng họp
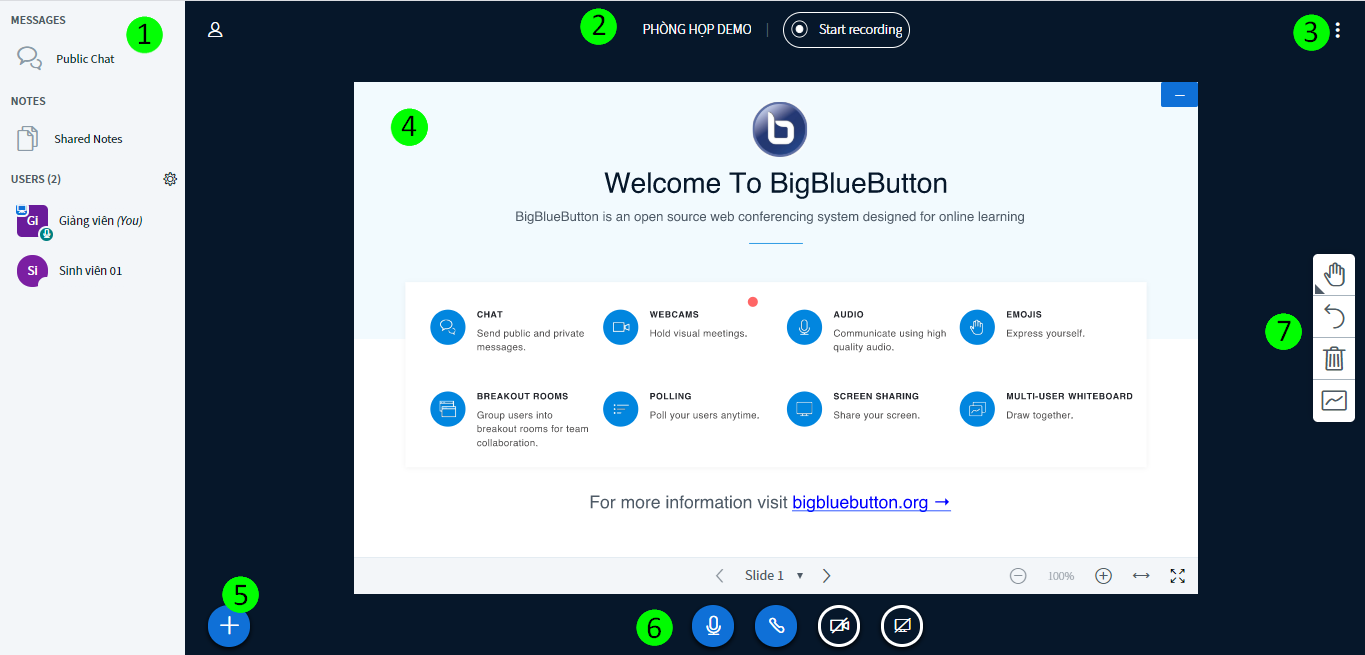
- 1 : Phần hiển thị danh sách các user, messages, notes, …
- 2 : Tên phòng họp, trạng thái record
- 3 : Tùy chọn thêm
- 4 : Phần trình bày, có thể là slide, bảng trắng hay cả clip, …
- 5 : Một số công cụ thêm cho buổi họp như : tạo 1 poll, upload slide, chia sẻ video ngoài
- 6 : Điều khiển âm thanh, mic, webcam, chia sẻ màn hình
- 7 : Các công cụ thao tác với slide và bảng như viết chữ, đánh dấu, vẽ hình, …
3. Xóa một phòng meeting
1. Chọn phòng cần xóa. Chọn biểu tượng 3 chấm -> Delete
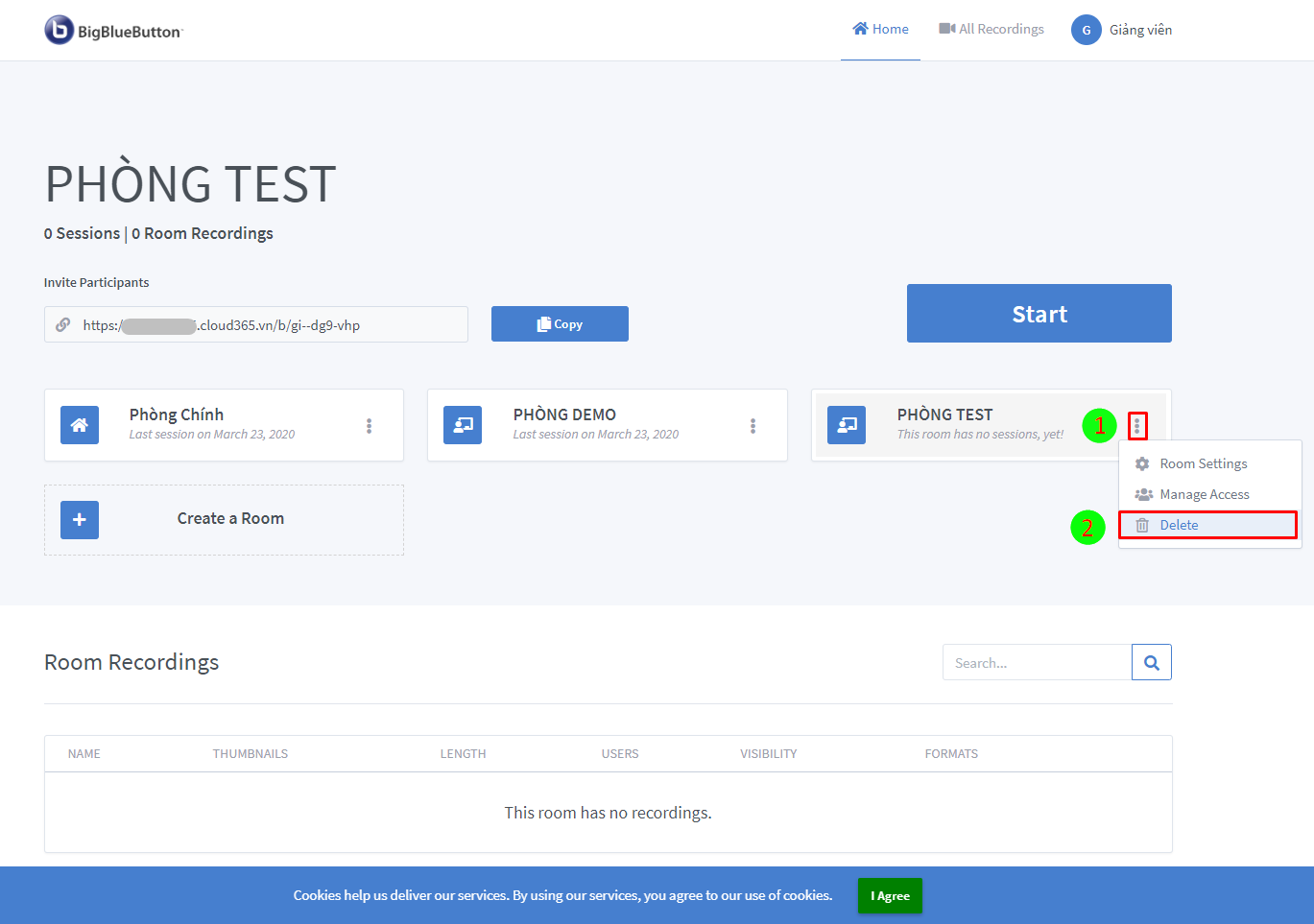
2. Chọn I’m sure, delete this room
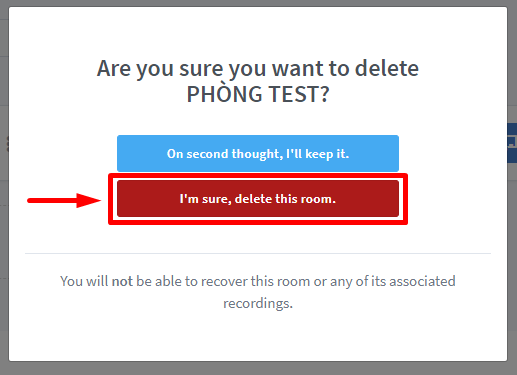
Kết luận
Trên đây là hướng dẫn của Cloud365 về cách đăng nhập và tạo phòng họp trực tuyến trên BBB.
Mời các bạn đón đọc các bài viết của team Cloud365 về BigBlueButton.
Leave a Reply