
Trong bài viết này, Cloud365 sẽ hướng dẫn các bạn đặt lại mật khẩu cho User root bằng chế độ user single trên hệ điều hành CentOS-6 và CentOS-7.
Mục lục
1. CentOS-6
Bước 1: Tiến hành reset hệ điều hành và truy cập vào chế độ GRUB bằng cách nhấn phím bất kỳ khi máy đang khởi động lại.
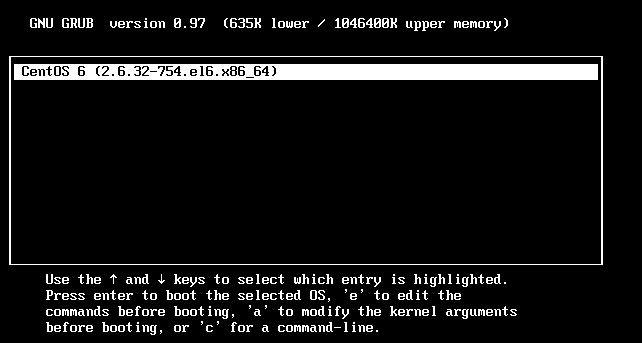
Bước 2: Nhấn phím “e” để chỉnh sửa câu lệnh trước khi khởi động. Màn hình sẽ hiển thị các kernel sau:
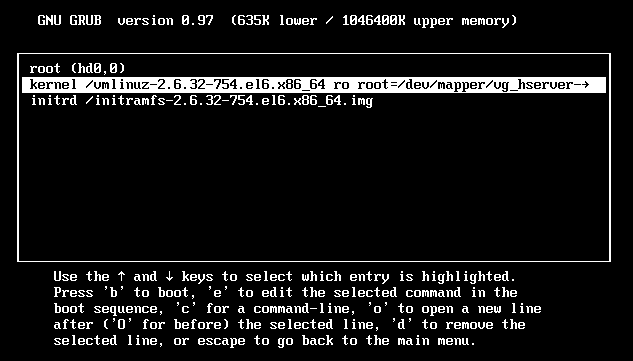
Di chuyển tới dòng kernel /vmlinuz-2.6.32... Nhấn phím “e” để chỉnh sửa thông số kernel.

Bước 3: Di chuyển tới cuối dòng và thêm “1” vào sau “rhgb quiet“. Nhấn Enter để khởi động vào chế độ single user.

Sau khi đã chuyển ra màn hình GRUB nhấn phím “b” để boot.
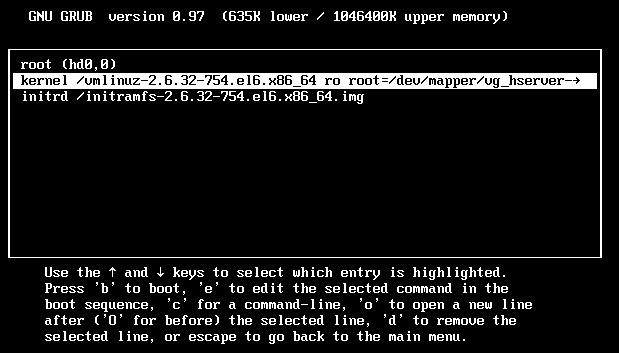
Bước 4: Máy sẽ chuyển đến chế độ single mode, đặt lại mật khẩu cho root:
# passwd root
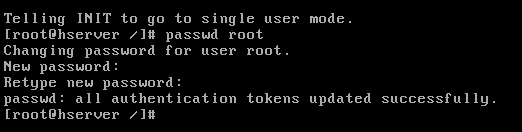
Đăng nhập lại bằng mật khẩu mới.
2. CentOS-7
Bước 1: Tiến hành reset hệ điều hành và truy cập vào chế độ GRUB bằng cách nhấn phím bất kỳ khi máy đang khởi động lại.

Nhấn phím “e” để vào chỉnh sửa có hiển thị như sau:
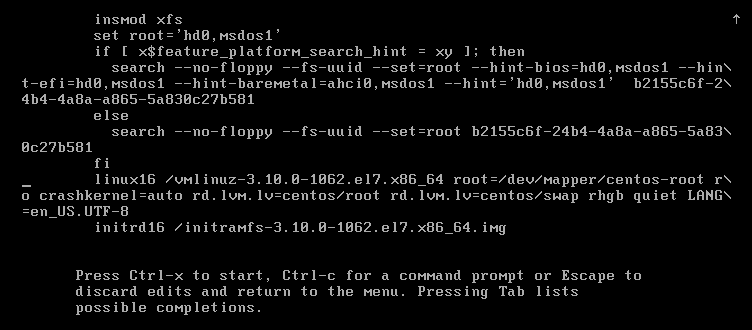
Bước 2: Tìm đến văn bản rhgb quiet và chỉnh sửa thành init=/bin/bash.

Sau khi chỉnh sửa xong ctrl+x, nó sẽ bắt đầu khởi động với tham số đã chỉ định. Và sẽ hiện thị bash prompt.

Bước 3: Kiểm tra trạng thái của phân vùng gốc bằng lệnh sau:
- #
mount | grep root

Hiện tại, phân vùng gốc hiển thị ro(chỉ đọc). Cần chỉnh sửa quyền đọc ghi trên phân vùng gốc để thay đổi mật khẩu gốc.
- #
mount -o remount, rw /
Kiểm tra lại phân vùng

Bước 4: Tiến hành đặt lại mật khẩu cho user root:
# passwd root
Nhập mật khẩu muốn đặt cho root.

Thêm câu lệnh:
# touch /.autorelabel
Reboot server bằng câu lệnh sau:
# exec /sbin/init
Đăng nhập bằng Password mới để kiểm tra lại.
Chúc các bạn thực hiện thành công.
Leave a Reply