
Một trong những tính năng gây tranh cãi nhất của Windows 10 là cách hệ điều hành (HĐH) xử lý các bản cập nhật. Người dùng thường bị yêu cầu khởi động lại máy tính vào thời điểm mà họ không muốn. Để tránh gặp điều này, bạn cần tắt tự động cập nhật Windows 10. Cùng tìm hiểu trong bài viết này nhé.
Sau đây là 3 cách tắt cập nhật tự động trong Windows 10
- Tắt Windows Update Service
- Thiết lập Metered Connection
- Group Policy Editor
Trước khi thực hiện, bạn hãy nhớ rằng một số bản cập nhật tự động sẽ là bản cập nhật bảo mật hoặc các cải tiến ổn định quan trọng mà bạn cần cài đặt trên hệ thống của mình. Hãy lưu ý điều này nếu bạn chọn tắt cập nhật tự động trong một khoảng thời gian dài.
Chúng ta sẽ không đi sâu hơn vào cách thực hiện các thay đổi Registry cho hệ điều hành Windows để vô hiệu hóa cập nhật tự động. Đây là một quy trình nguy hiểm và chỉ nên được thực hiện bởi những người dùng có kinh nghiệm đã thực hiện sao lưu toàn bộ máy của họ trước khi thử thay đổi Registry. Những sai lầm trong khi thực hiện có thể gây những ảnh hưởng tiêu cực một cách nghiêm trọng đến máy tính của bạn cũng như hiệu suất của nó.
Cách 1: Vô hiệu hóa Windows Update Service
Windows Update về cơ bản chỉ là một Windows Service khác nên có thể được tắt giống như các service khác.
Thực hiện các bước sau để tắt cập nhật Windows 10:
- Mở Run (Win + R). Nhập “services.msc” và Enter.
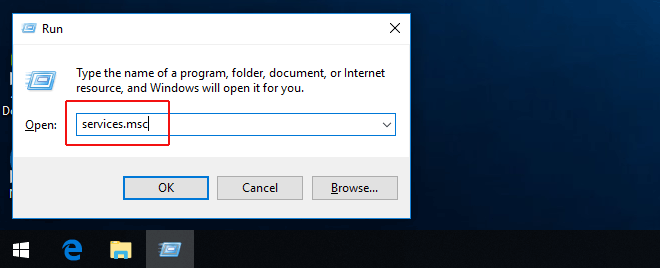
- Chọn Windows Update service trong danh sách các Service.
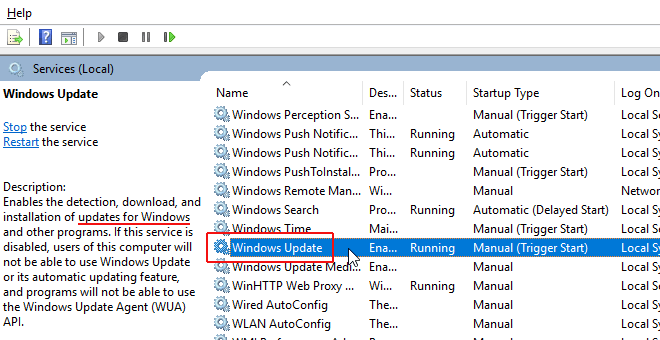
- Chọn tab “General” và đổi “Startup Type” thành “Disabled”.
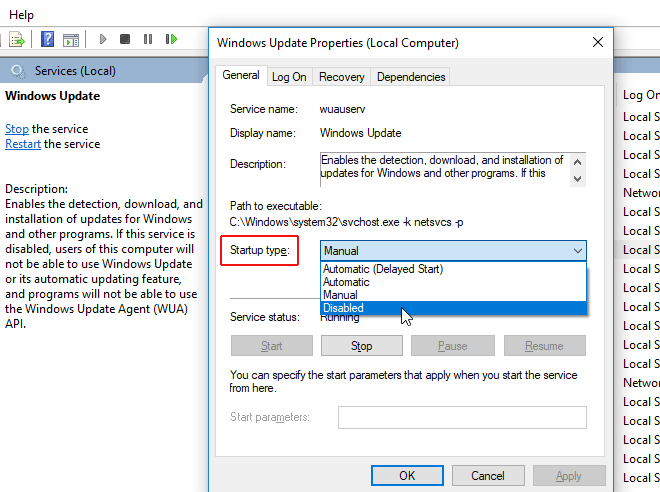
- Cuối cùng khởi động lại máy tính.
Khi bạn muốn kích hoạt lại các bản cập nhật tự động, bạn chỉ cần thực hiện theo quy trình tương tự ngoại trừ bạn chọn “Automatic” trong “Startup Type”.
Cách 2: Thiết lập Metered Connection
Nếu bạn đang sử dụng Wifi để kết nối Internet trên thiết bị chạy HĐH Windows 10, bạn sẽ có thêm lựa chọn thiết lập Metered Connection. Trong Metered Connection, băng thông được kiểm soát bằng cách chỉ tự động tải xuống và cài đặt các bản cập nhật ưu tiên.
- Mở Windows Settings application (Win + I).
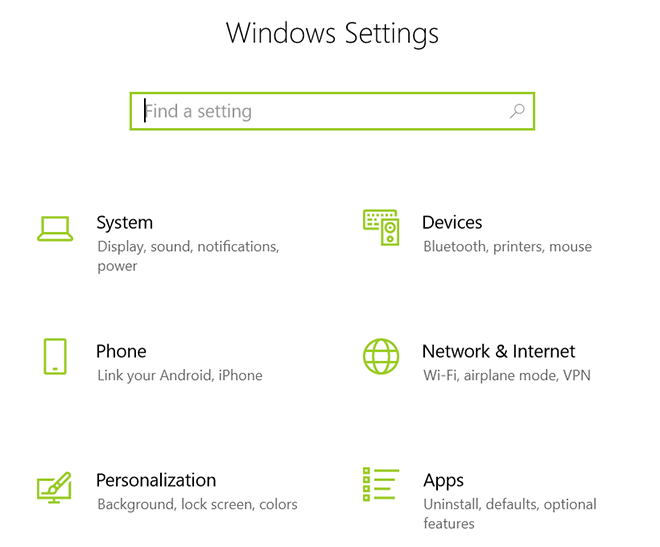
- Chọn ‘Network & Internet’.
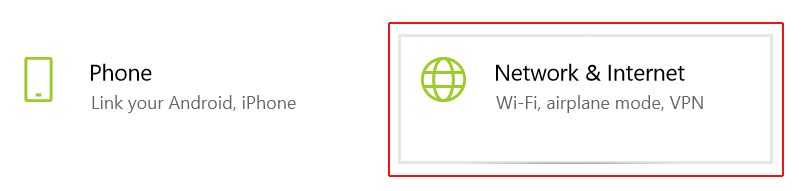
- Mở ‘Wi-Fi’ and click chọn ‘Manage known networks’.
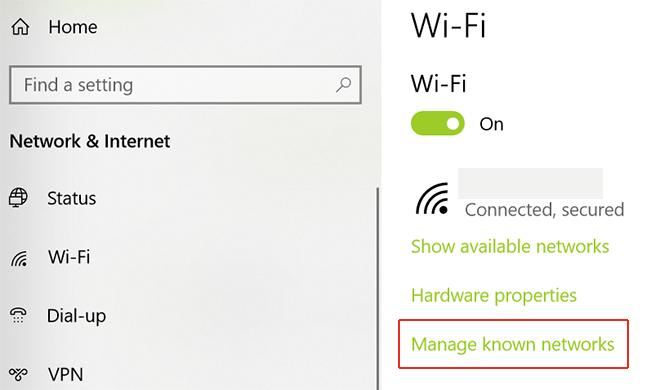
- Chọn mạng và trong ‘Set as metered connection’ click chọn ‘On’.
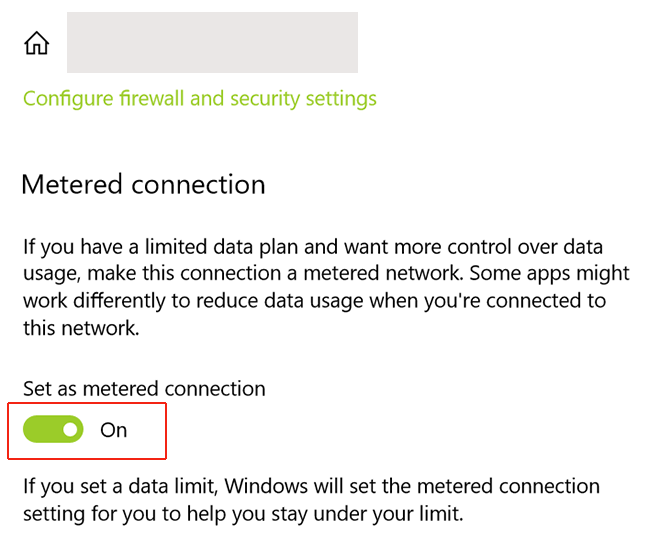
Vì một vài lý do, Microsoft chỉ cung cấp tùy chọn này nếu bạn đang sử dụng kết nối WiFi. Nếu bạn kết nối với Internet thông qua cáp Ethernet, bạn sẽ không thể thiết lập Metered Connection.
Cách 3: Group Policy Editor
Bạn có thể thay đổi Group Policy Editor nếu bạn đang sử dụng các phiên bản Windows 10 Education, Pro hoặc Enterprise.
Nếu bạn chọn giải pháp này, các cập nhật bảo mật vẫn được cài đặt tự động. Đối với tất cả các bản cập nhật khác, bạn sẽ được thông báo rằng chúng có sẵn và có thể cài đặt chúng một cách thuận tiện. Đây là cách Windows Update hoạt động trong quá khứ.
- Mở Run (Win + R). Nhập vào “gpedit.msc” và Enter.
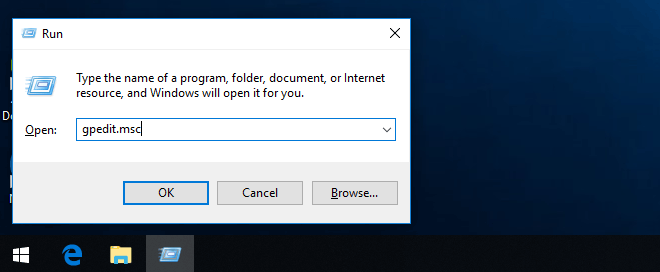
- Trong “Computer Configuration” chọn “Administrative Templates”.
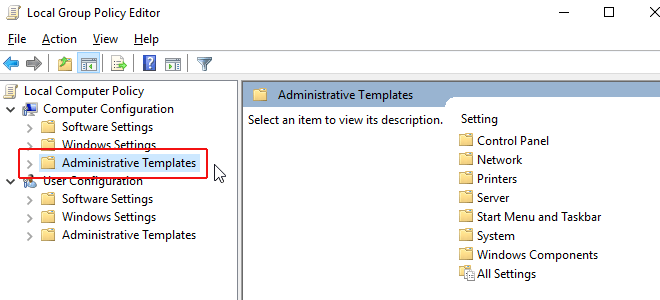
- Chọn “Windows Components” rồi chọn tiếp “Windows Update”.
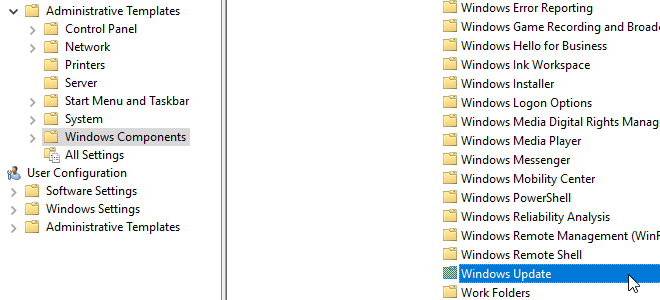
- Tìm chọn “Configure Automatic Updates”.
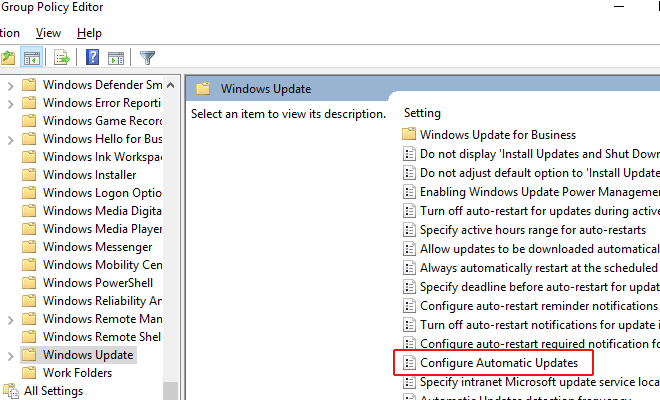
- Chọn “Notify for download and auto install”.
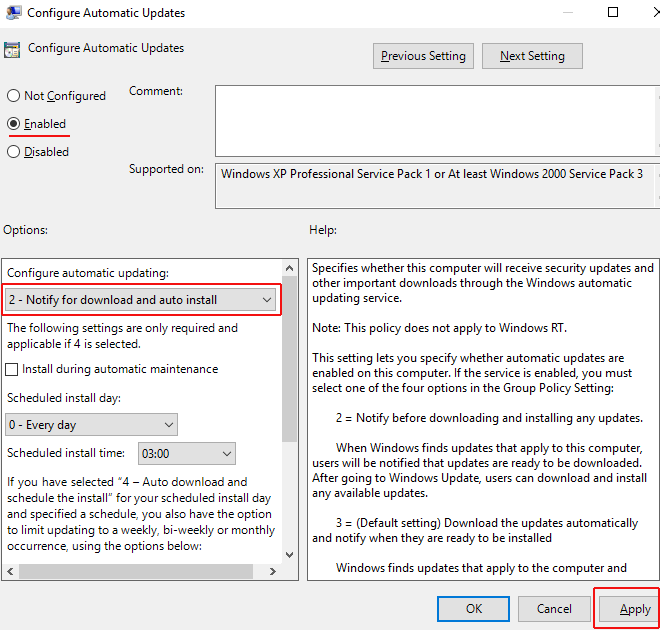
- Chọn Apply và OK.
- Nhập “Windows Update” vào Start menu và chọn “Windows Update Settings.”
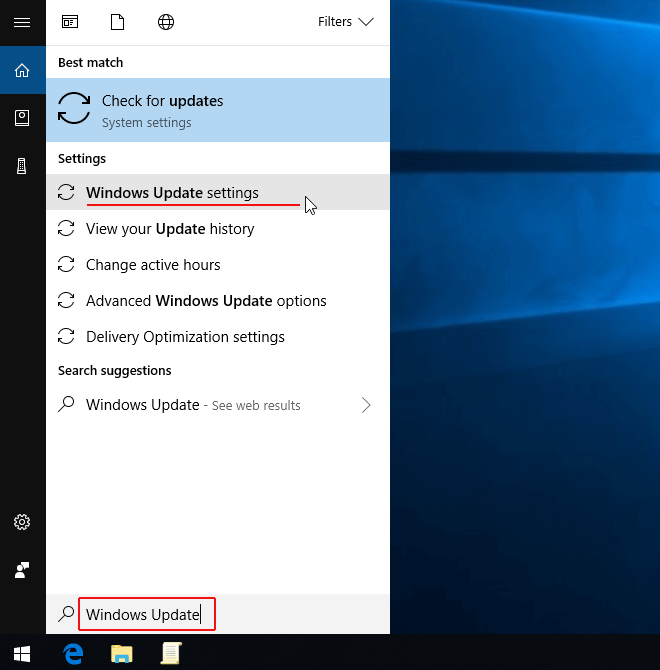
- Khởi động lại máy tính để hoàn thành cập nhật group policy editor.
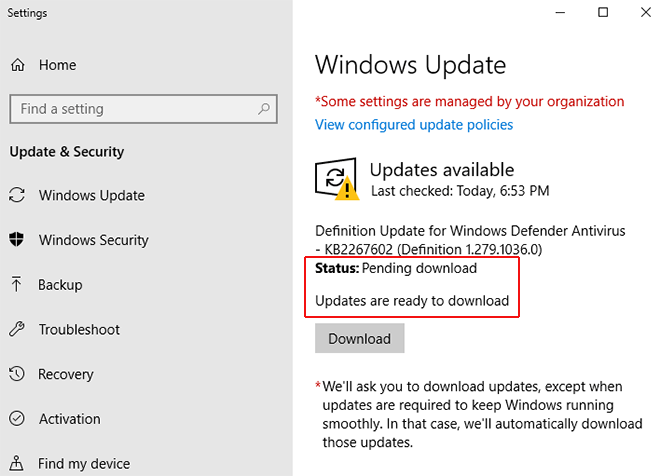
Từ thời điểm này, Windows sẽ thông báo cho bạn rằng các bản cập nhật đã có sẵn, bạn sẽ đảm bảo rằng chúng được tải xuống và cài đặt.
Trên đây là một số cách có thể tắt cập nhật tự động trên Windows 10, nếu có kinh nghiệm và những góp ý về vấn đề này, các bạn hãy comment phía bên dưới để cùng chia sẻ và trao đổi nhé.
Link tham khảo
https://www.cleverfiles.com/howto/disable-update-windows-10.html
Bạn ơi, trong 3 cách trên thì có cách nào sẽ giúp việc tắt tính năng update mà windows 10 sẽ không bị tình huống tự bật lại không bạn nhỉ?
Cám ơn bạn.