Tiếp tục series hướng dẫn sử dụng Moodle. Trong bài viết này, Cloud365 sẽ hướng dẫn bạn tạo bài kiểm tra hoặc bài thi để đánh giá học viên trong khóa học trên Moodle của bạn.

Sử dụng template moodle tại Cloud365.
Mục lục:
- Tạo bài kiểm tra trong khóa học
- Tùy chỉnh bài kiểm tra / bài thi
- Xem kết quả sau khi học sinh, sinh viên hoàn thành xong bài thi
- Kết luận
1. Tạo bài kiểm tra / bài thi trong khóa học
Trong giao diện khóa học, ta sẽ để Turn editing on.
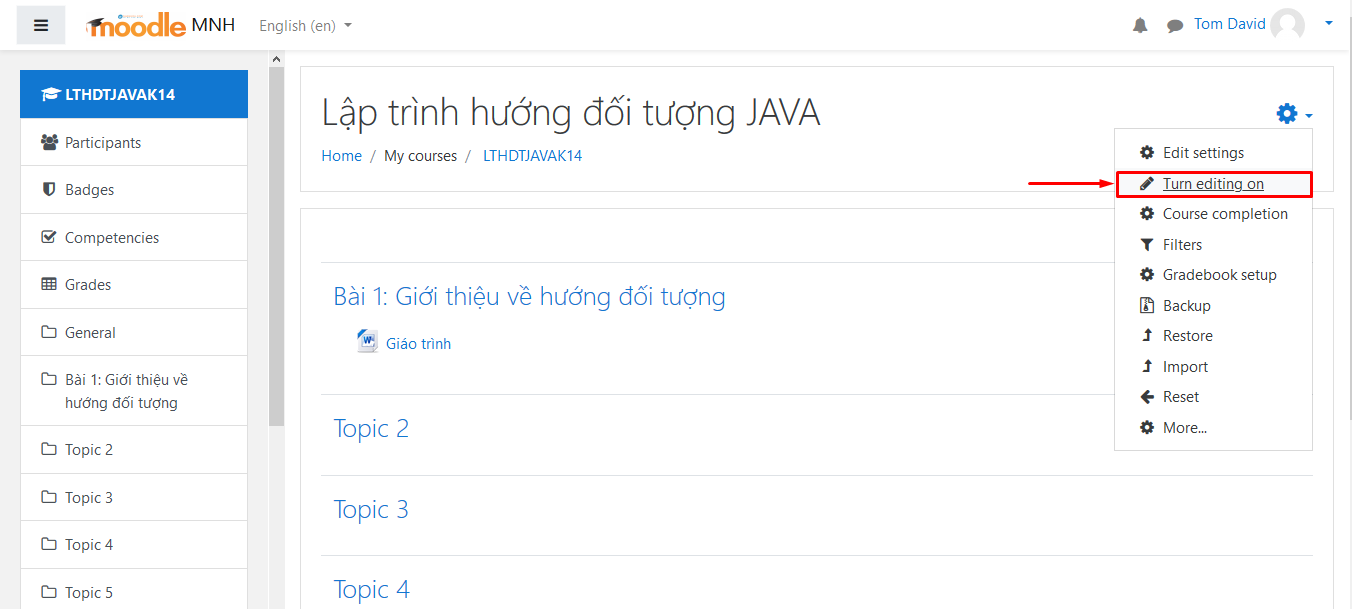
Chọn vào mục Add an activity or resource
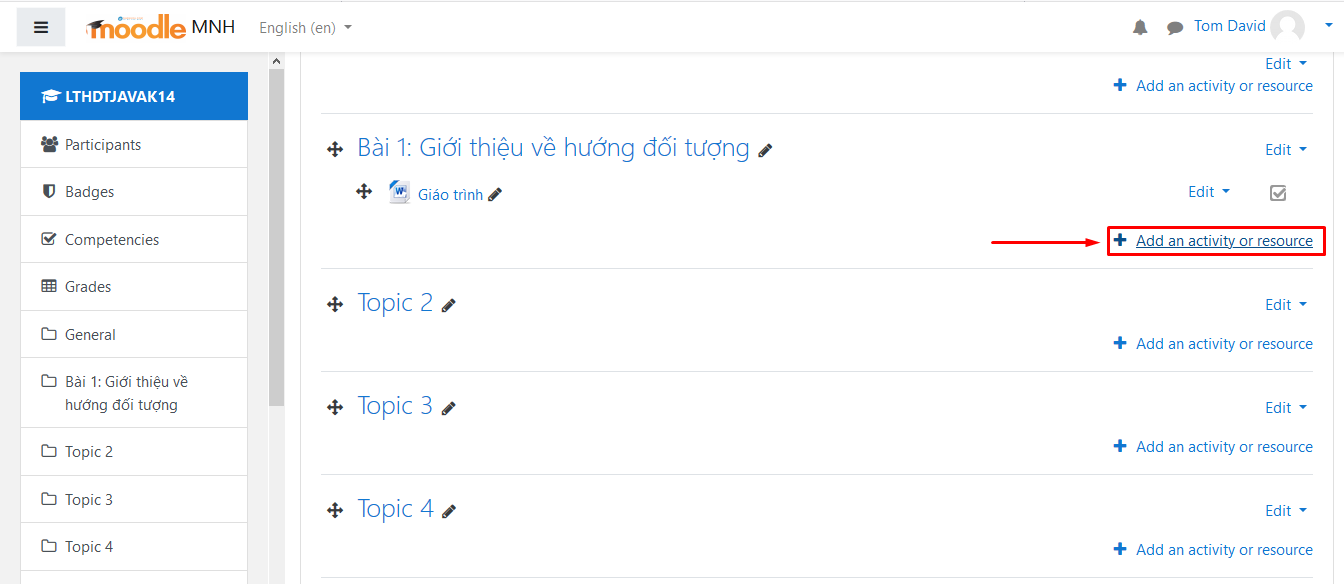
Chọn mục Quiz -> Add
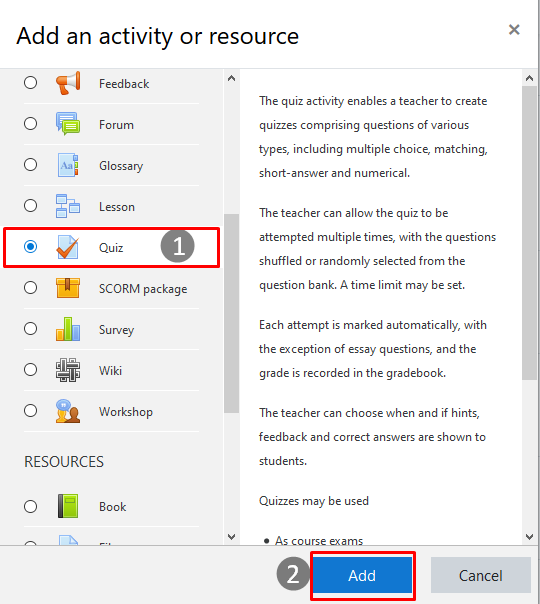
Khi đó, giao diện thêm bài kiểm tra sẽ hiện ra.
Ta điền các thông tin về bài kiểm tra như: tên, thời gian bắt đầu, thời gian kết thúc, số điểm đủ để qua bài thi, giới hạn số lần sinh viên thực hiện bài thi, hạn chế người vào thi, thêm ID, thêm tag cho bài thi, v.v…
Click chọn Save and return to course để lưu lại và quay về giao diện khóa học.
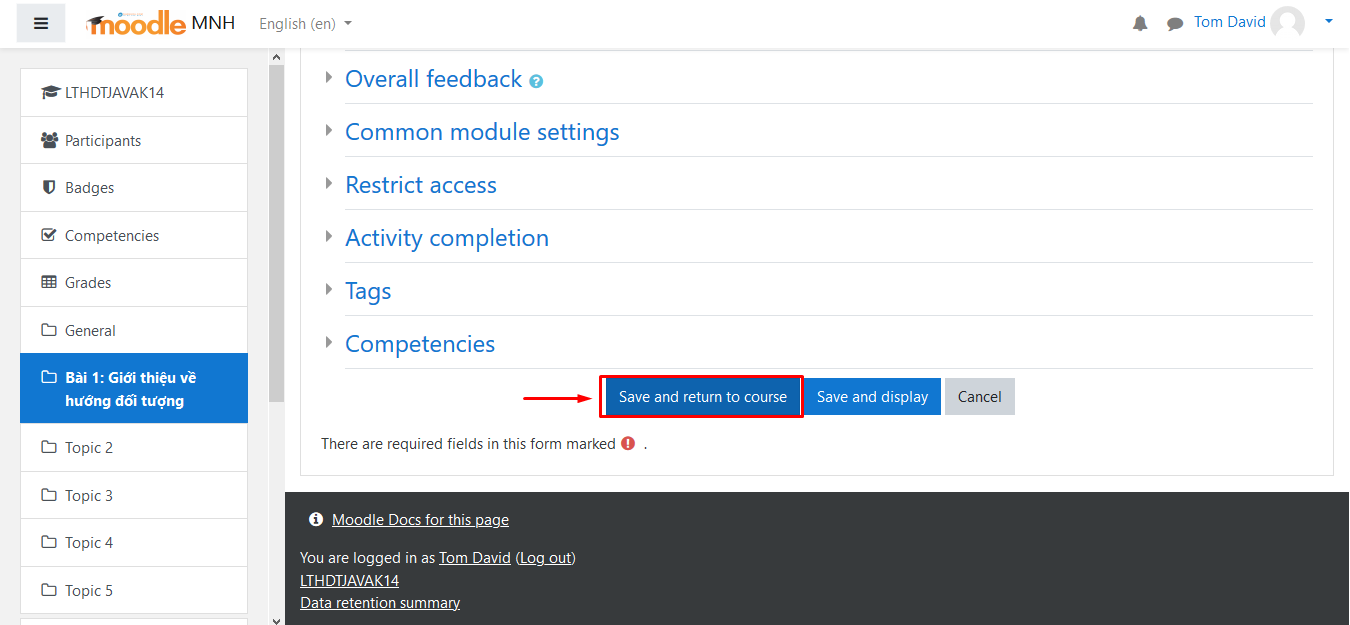
Ta sẽ thấy bài kiểm tra được thêm vào bài học. Để tiến hành chỉnh sửa nội dung bài kiểm tra, ta click chuột vào bài kiểm tra.
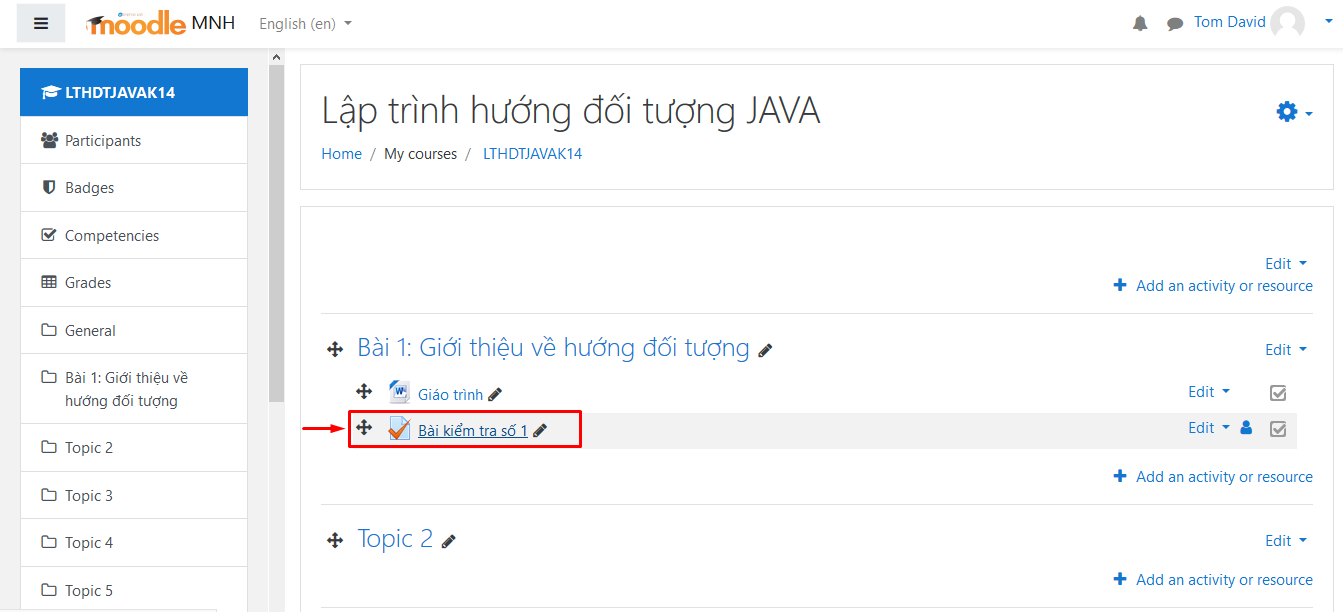
Click chọn Edit Quiz.
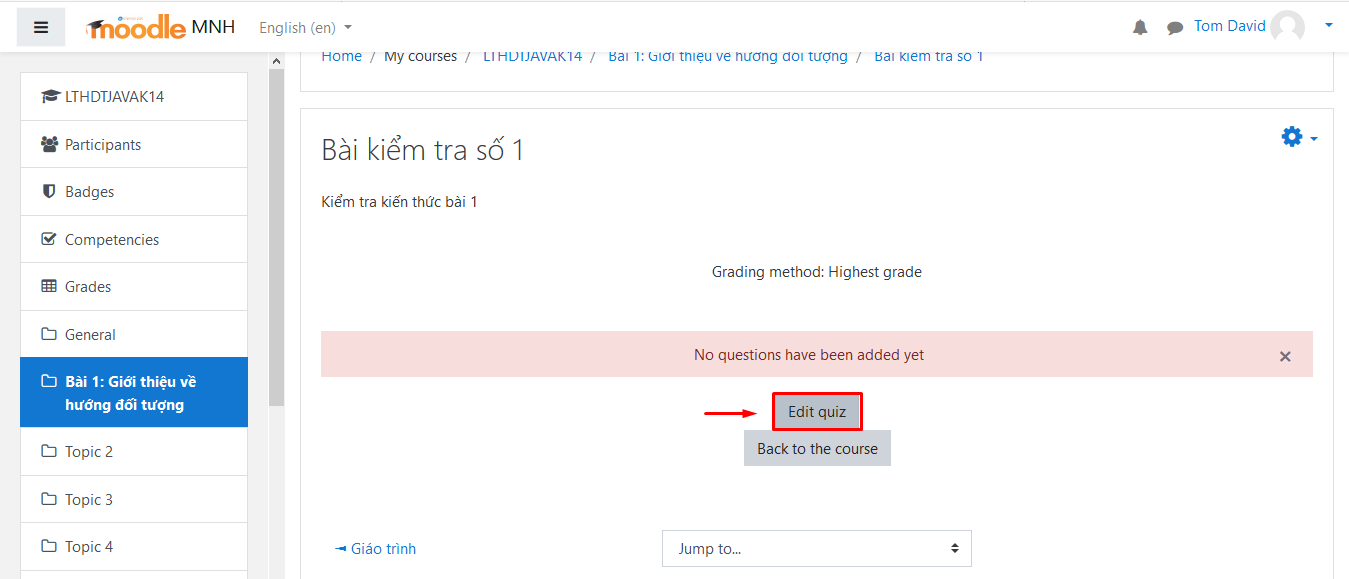
Ta có giao diện Editing quiz tương tự dưới đây.
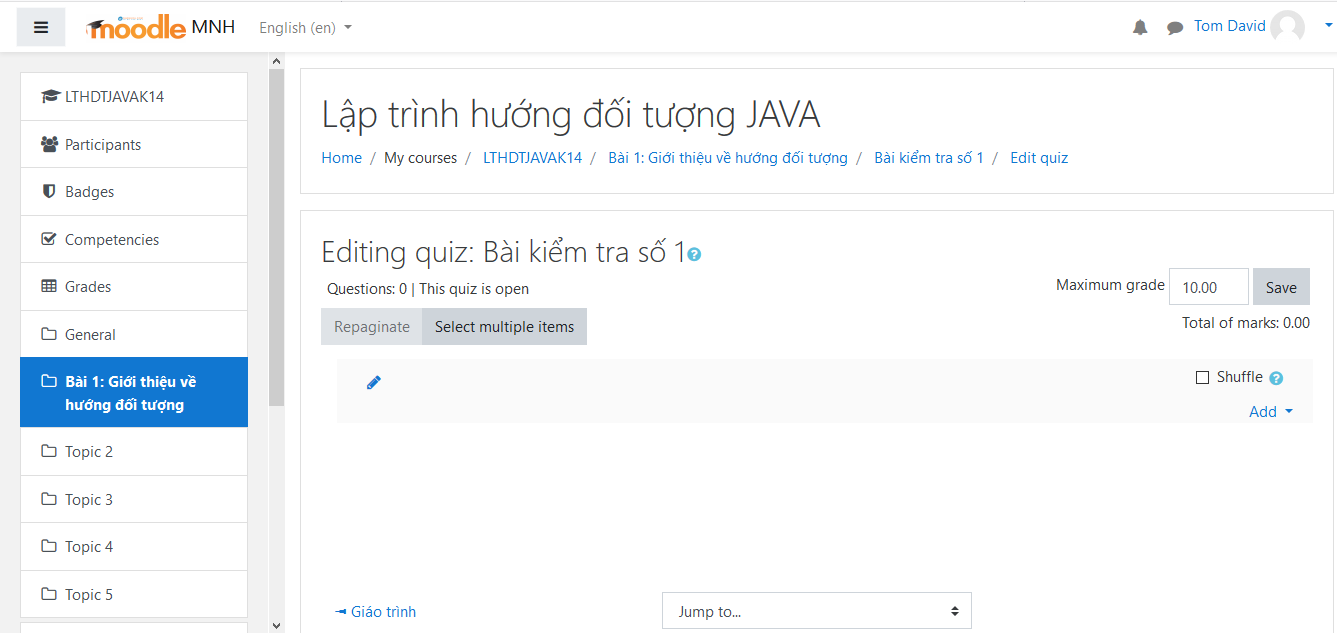
Chọn Add -> a new question.
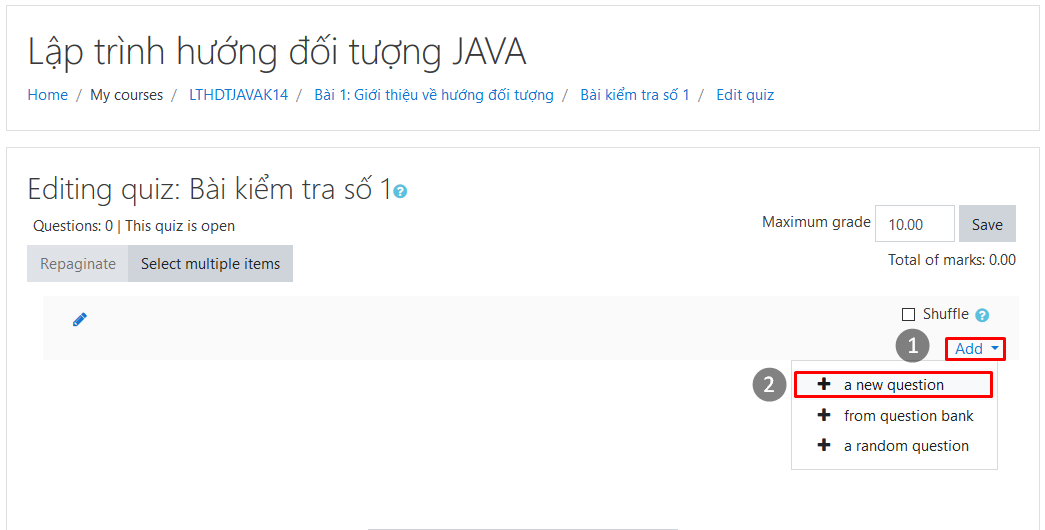
Chọn kiểu câu hỏi rồi chọn Add để thêm câu hỏi.
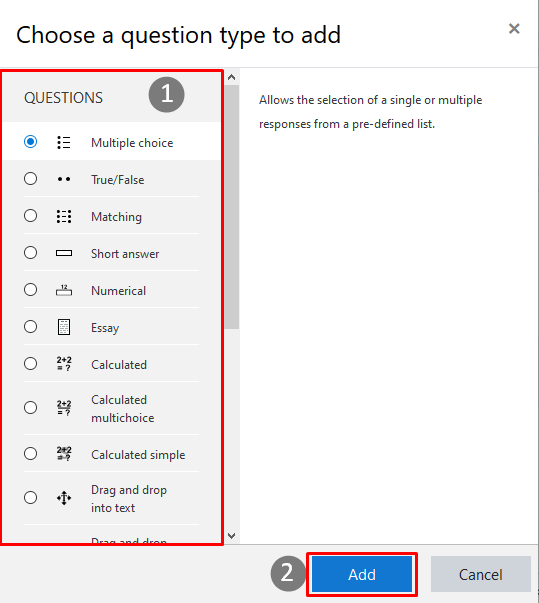
Giao diện nhập thông tin các câu hỏi hiện ra. Tiến hành điền thông tin cho câu hỏi như:
- Tên câu hỏi (Question name), Nội dung câu hỏi (Question text)
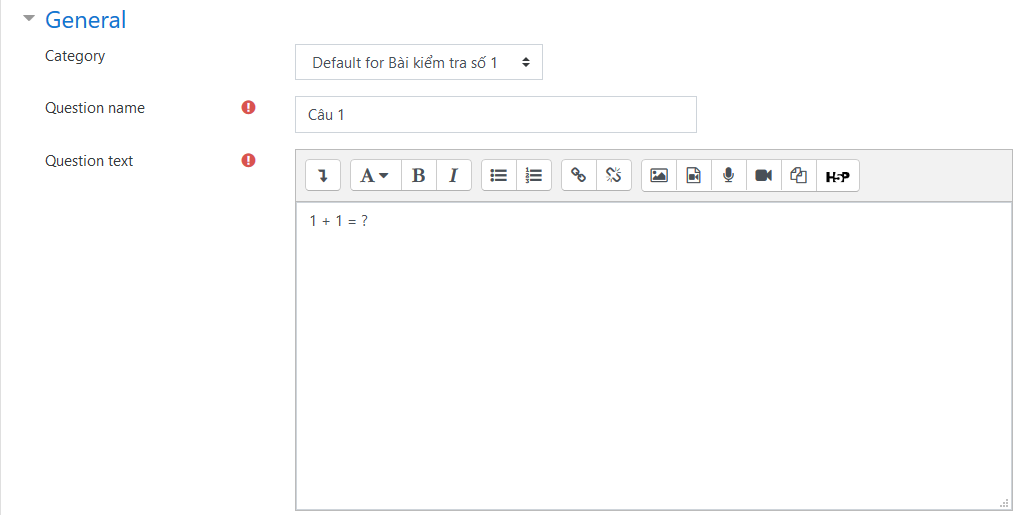
- ID câu hỏi (ID number), Có 1 hay nhiều đáp án đúng (One or multiple answers?), Xáo trộn các đáp án (Shuffle the choices?), Kiểu đánh thứ tự đáp án (Number the choices?)
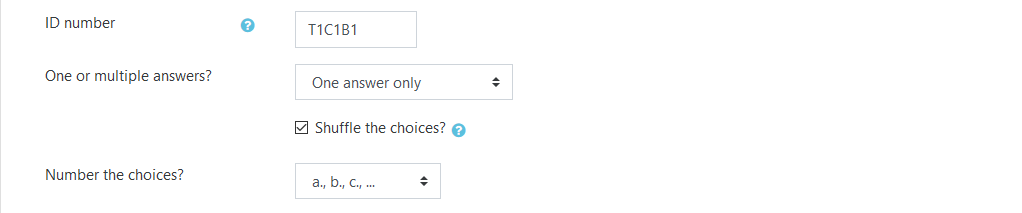
- Điền nội dung câu hỏi và để giá trị Grade là 100% cho đáp án đúng.
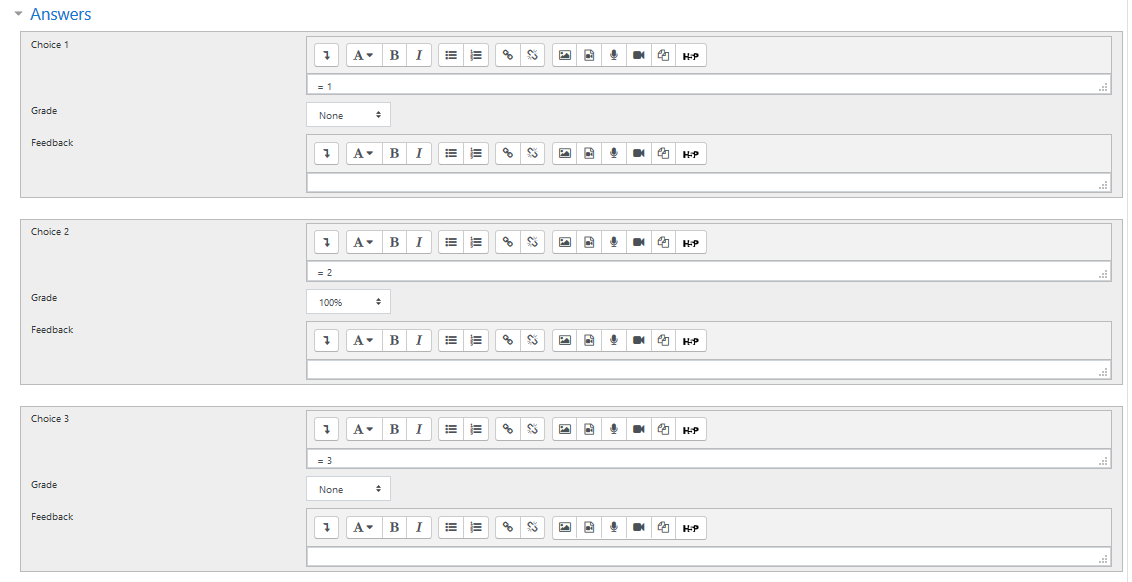
- Sau khi hoàn thành, chọn Save changes.
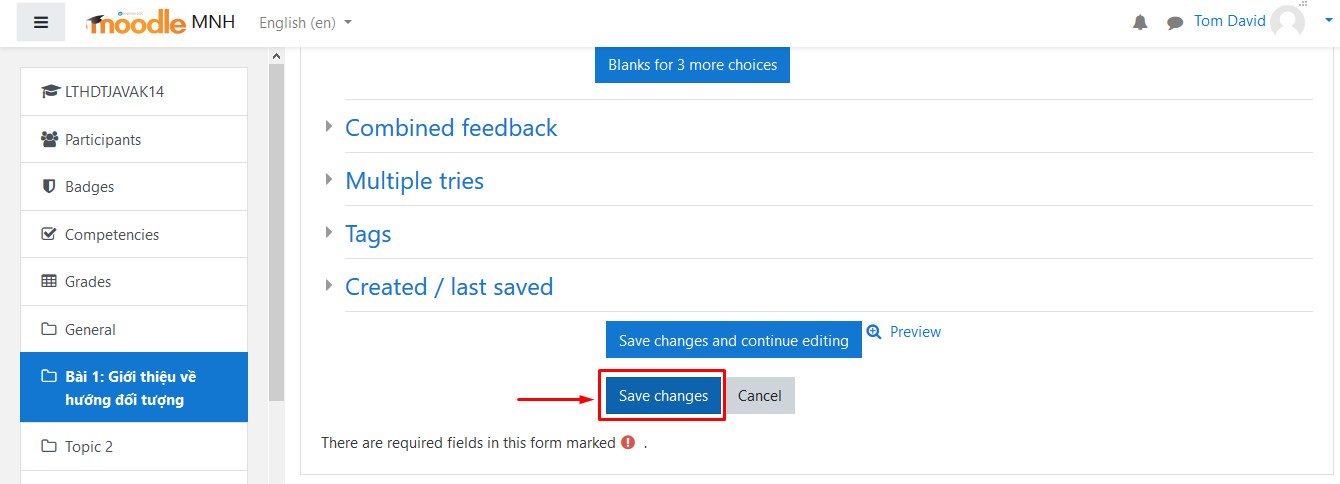
Ta sẽ thấy câu hỏi vừa thêm. Để thêm các câu hỏi khác, ta làm tương tự như trên.
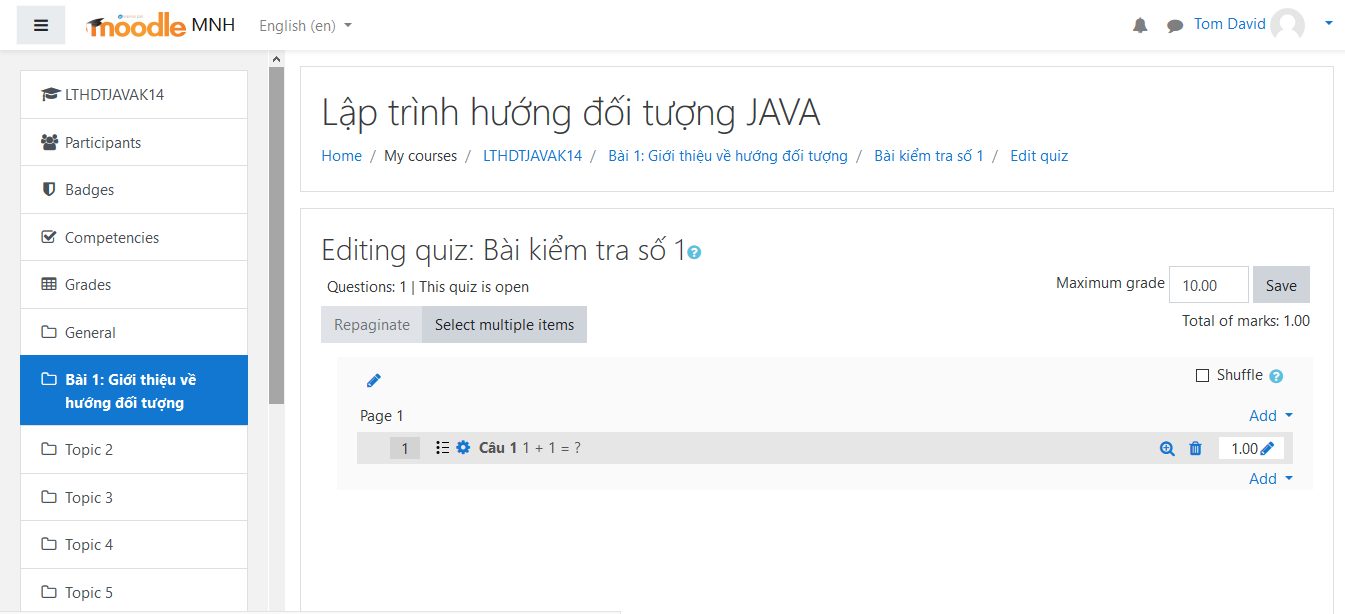
2. Tùy chỉnh bài kiểm tra / bài thi
Yêu cầu thiết lập:
- Ngày bắt đầu thi: Thứ Tư 25/03/2020
- Thời gian bắt đầu: 15:00
- Thời gian kết thúc: 21:00
- Làm tối đa 2 lần, lấy kết quả cao nhất
- Thời gian làm bài 40 phút
- Chỉ biết làm đúng bao nhiêu phần trăm, không biết kết quả đúng sai trên câu trả lời
Bước 1: Truy cập khóa học chứa bài kiểm tra
Bước 2: Truy cập bài kiểm tra
Bước 3: Chỉnh sửa tùy chọn Edit Settings
Bước 4: Thay đổi tùy chọn bài kiểm tra
Mục Timing cho phép chỉnh sửa ngày bắt đầu thi, thời gian bắt đầu – kết thúc
4.1. Tùy chỉnh thời gian bắt đầu bài kiểm tra
- Tại mục Open the quiz, chọn thời gian bài kiểm tra bắt đầu
- Thời gian theo thứ tự Ngày – Tháng – Năm – Giờ – Phút
- Chọn Enable = True để đặt lịch bắt đầu bài kiểm tra
4.2. Tùy chỉnh thời gian kết thúc bài kiểm tra
- Tại mục Close the quiz, chọn thời gian bài kiểm tra kết thúc
- Thời gian theo thứ tự Ngày – Tháng – Năm – Giờ – Phút
- Chọn Enable = True để đặt lịch bắt đầu bài kiểm tra
4.3. Tùy chỉnh thời gian làm bài
- Tại mục Time limit, điều chỉnh thời gian làm bài
- Thời gian làm bài có thể chọn thời phút, giờ, ngày, tháng v.v
Mục Grade cho phép đặt số điểm tối đa để pass, số lần thử, phương pháp chấm điểm
4.4. Tùy chỉnh số làm bài tối đa
- Tại mục Attempts allowed, điều chỉnh số lần làm bài tối đa, đạt giá trị = 2 => Mỗi học sinh được làm tối đa làm 2 lần
4.5. Tùy chỉnh số điểm được coi là qua
- Tại mục Grade to pass, điều chỉnh mức điểm được coi là qua. Ví dụ, tổng bài thi 10 điểm, ít nhất phải được 4 điểm mới vượt qua bài kiểm tra
4.6. Tùy chỉnh phương pháp lấy điểm
- Tại mục Grading method, chỉ định phương thức lấy điểm. Ví dụ, sinh viên làm bài 2 lần, kết quả cuộc thi sẽ bằng trung bình cộng 2 lần thi hoặc điểm số cao nhất
- Tại đây chọn Grading method = Highest grade => Lấy kết quả cao nhất trong 2 lần làm
Tại mục Review options, cho phép cấu hình sau khi sinh viên thi xong sẽ biết được những thông tin gì
4.7. Tùy chỉnh phần review kết quả sau khi làm bài
Gồm 4 phần chính:
- Đang làm bài
- Sau khi làm bài
- Trong khi bài kiểm tra vẫn mở
- Sau khi bài kiểm tra kết thúc
Các option bao gồm:
- The attempt = Số lần đã làm, có được review lại bài đã làm hay không
- Whether correct = Khi review câu hỏi biết đáp án đúng sai
- Marks = Biết được điểm số sau khi thi
- Specific feedback = Nếu câu trả lời sai, đâu là đáp án đúng
- General feedback = Tại thanh Quiz navigation biết đáp án đúng sai
- Right answer = Trong quá tình review thấy đáp án đúng sai
- Overall feedback = Sau khi thi, biết thời gian làm bài, điểm số, tỷ lệ làm đúng
Với yêu cầu sau khi làm xong bài kiểm tra, sinh viên không biết đáp án đúng, chỉ biết tổng điểm cấu hình như sau:
Bước 5: Lưu kết quả, chọn Save and display
Khi sinh viên truy cập vào bài kiểm tra này sẽ thấy hiển thị như sau:
3. Xem kết quả sau khi học sinh, sinh viên hoàn thành xong bài thi
Moodle cho phép người quản lí hoặc giảng viên có thể xem kết quả tổng quát, cũng như tải về file kết quả bài thi.
Chọn bài kiểm tra
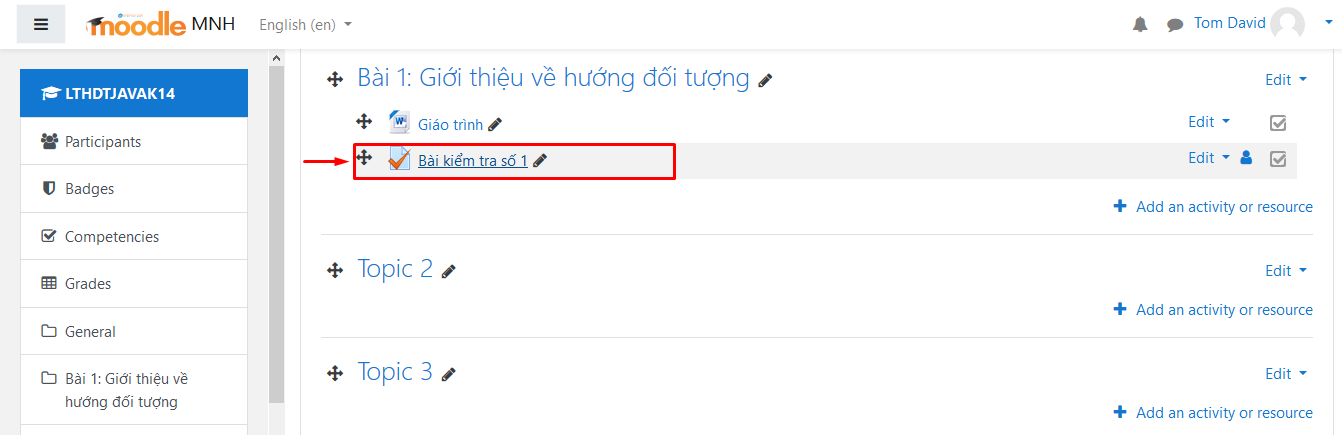
Chọn Attempts
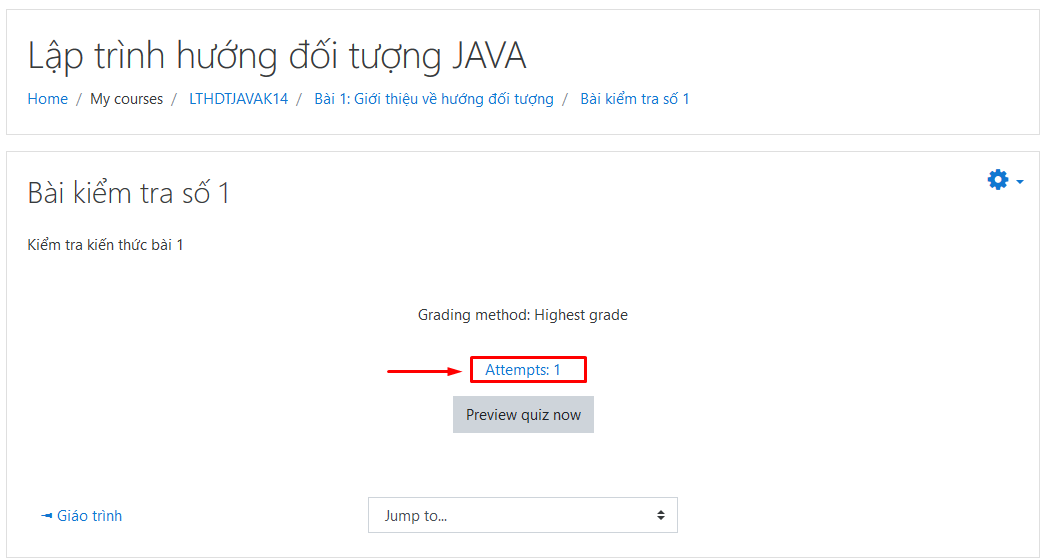
Tại giao diện này, ta có thể thấy các thống kê về bài thi, các lựa chọn để lọc các thông số, cũng như biểu đồ.
- Những thông tin thêm vào báo cáo:

- Cài đặt hiển thị của báo cáo:
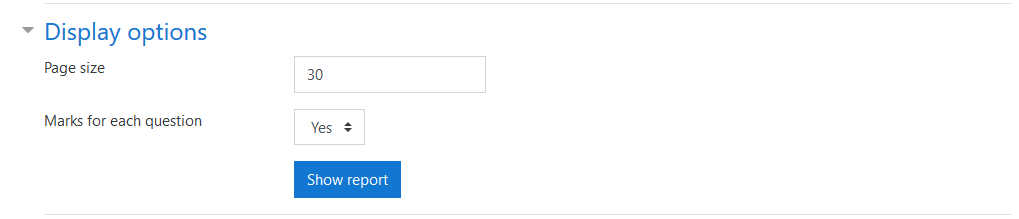
- Bảng hiển thị báo cáo:
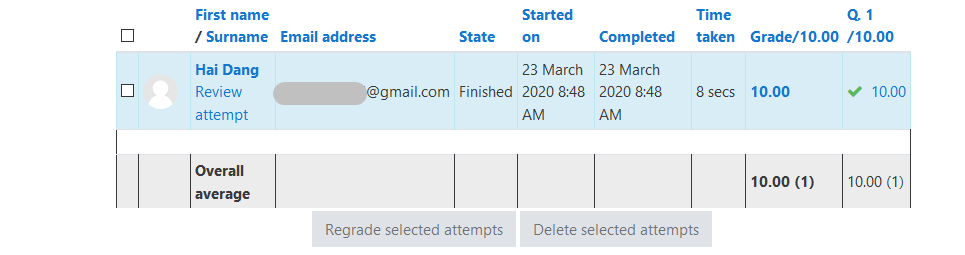
- Biểu đồ:
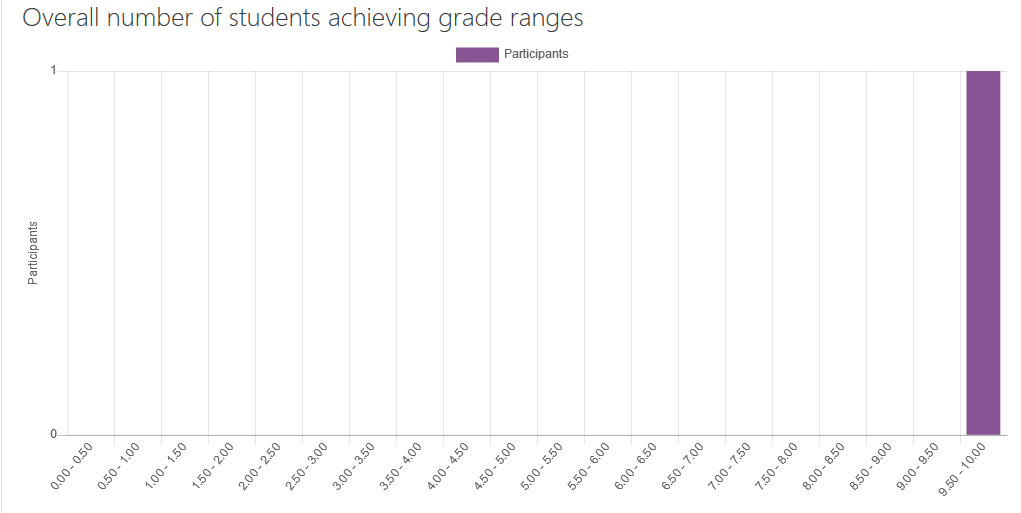
Ngoài ra, Moodle cho phép giảng viên hay người quản lí của khóa học tải về file kết quả để thuận tiện cho công tác giáo dục.
- Ở phần Download table data as, ta có thể chọn kiểu file kết quả -> click Download.
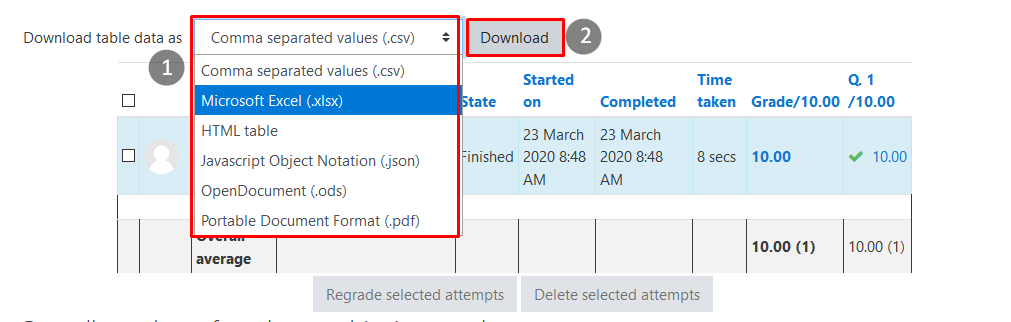
- Tải file về, ta mở ra sẽ có kết quả tương tự như hình dưới đây.
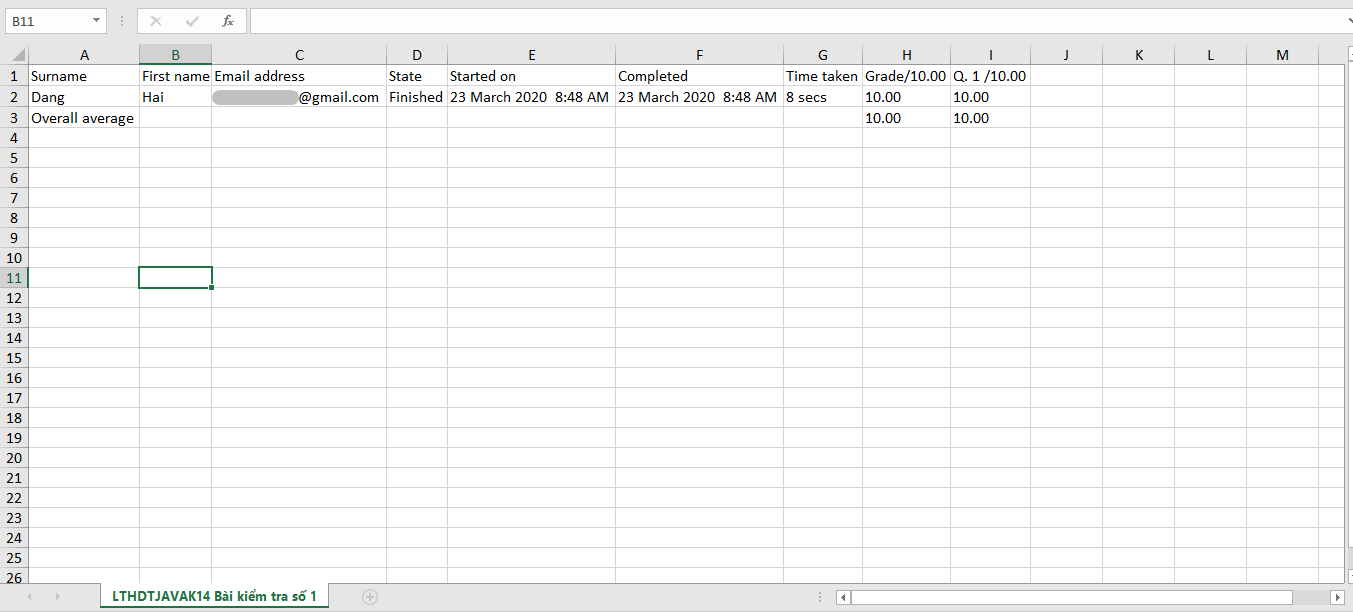
Trên đây là hướng dẫn tạo bài thi cơ bản trên Moodle. Để chi tiết hơn, các bạn tham khảo tại docs của Moodle.
4. Kết luận
Như vậy là bạn đã có thể tạo bài kiểm tra, bài thi cho khóa học của mình trên Moodle rồi.
Cám ơn các bạn đã theo dõi bài viết. Rất mong nhận được các góp ý của mọi người.
Xem thêm các bài viết về Moodle tại Cloud365.
Leave a Reply