Phần Organization được sử dụng để khai báo các đối tượng khách hàng, vị trí địa lý của trung tâm dữ liệu và vị trí của các tủ rack được đặt trong trung tâm dữ liệu đó .
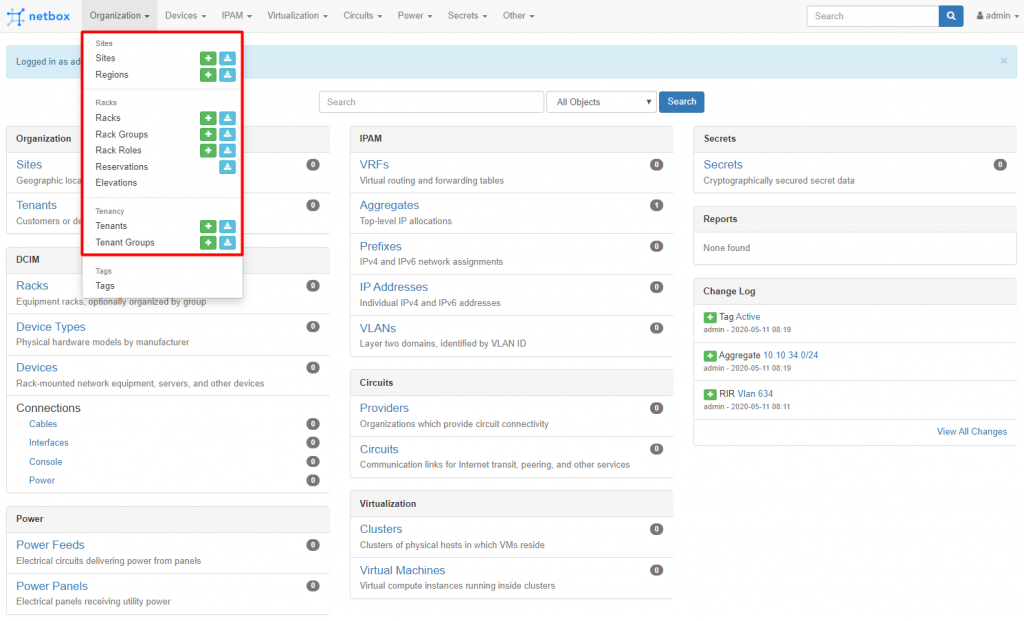
Trước tiên để add được tủ racks, ta cần biết những khái niệm và cách cài đặt lần lượt như sau :
Tenancy
Thông thường trước khi tạo các mục trong Racks và Sites, ta nên tạo các nhóm khách hàng trước và các khách hàng sẽ có vai trò đối với các thiết bị.
Tenancy đề cập đến một khách hàng cá nhân hoặc 1 tổ chức. Các đối tượng sau có thể sẽ được gán cho những tenants :
- Sites
- Racks
- Rack reservations
- Devices
- VRFs
- Prefixes
- IP addresses
- VLANs
- Circuits
- Virtual machines
Ở đây mình chưa có các đối tượng khách hàng thuê nên tạm thời sẽ để trống 2 trường ở mục này.
Sites
Regions
Một khu vực có thể sử dụng để xác định cho một lục địa, 1 quốc gia, thành phố hoặc 1 khuân viên. 1 khu vực có thể nằm trong khu vực lớn hơn gọi là parent. Ví dụ ta có 2 khu vực là Cầu Giấy và Hà Nội thì khu vực Hà Nội có thể dùng để sử dụng làm parent của Cầu Giấy.
Vì DC có vị trí tại quận Cầu Giấy và ở thành phố Hà Nội nên trước tiên ta sẽ tạo Regions là Hà Nội:
Click vào Organization và kích vào dấu + để thêm 1 regions mới.
Ở đây ta sẽ tạo regions là Hà Nội :
- Điền tên của regions
- Phần này nó có thể tự sinh ra cho mình nhưng cũng có thể sửa để cho khi hiển thị trên url được đẹp hơn
- Thêm miêu tả hoặc ghi chú cho regions
Sau đó click vào Create để tạo regions
Tiếp theo ta sẽ tạo ra 1 regions có tên là Quận Cầu Giấy, thuộc địa phận Hà Nội nên ta sẽ để Hà Nội là Parent :
Click để tạo 1 region mới, và điền các thông tin như sau :
Sau đó điền vào các thông tin với ý nghĩa tương tự như trên và bấm Create để tạo regions:
Sau khi tạo ta sẽ có các thông tin như sau :
Sau khi có các Region, tiếp theo ta sẽ tạo các Sites
Sites
Cách sử dụng Site có thể phục thuộc vào tổ chức của bạn. Nhưng thông thường, 1 site có thể là 1 tòa nhà hoặc 1 khuôn viên. Một site thì nhỏ hơn 1 regions và được nằm trong 1 regions.
Tương tự như trên, ta tạo Site như sau:
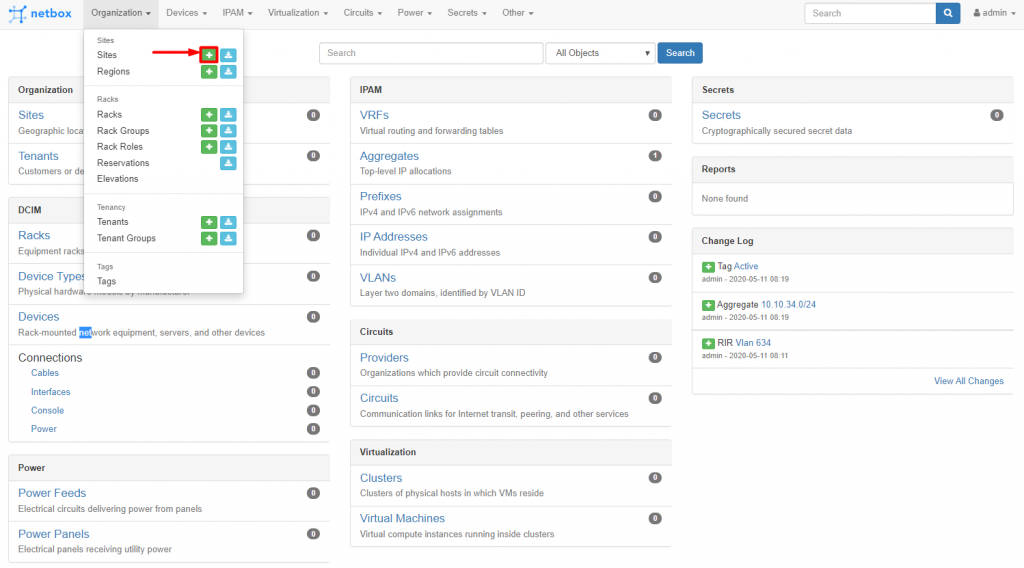
Mình có tên Công ty là Cloud 365 và đặt máy chủ tại FPT Data Center ở quận Cầu Giấy Hà Nội thì mình sẽ điền như sau:
Namethì có thể đặt là FPT thôi cũng được nhưng mình đặt là cloud365-FPT để cho rõ ràng hơn trong việc nhận diện tên.Slugđể khi ta kích vào xem site thì phần hiển thị trên url sẽ gọn gàng và đẹp hơn.Statusmình đặt là đang hoạt động (Active)Regionvì vị trí của tòa nhà ở quận Cầu Giấy nên mình sẽ add vào region là Quận Cầu Giấy.Facility: Nhà cung cấp trung tâm dữ liệu có thể có nhiều cơ sở, vì vậy mình sẽ miêu tả rõ hơn về cơ sở này.ASNcó thể tạm thời bỏ qua.Time zoneở Việt Nam nên ta sẽ chọn timezone làAsia/Ho Chi MinhDescription: miêu tả rõ hơn vềSitenày
Kéo xuông dưới đến phần Tenancy thì ta bỏ trống và xuống mục tiếp theo vì phía trên ta chưa có đối tượng khách hàng được tạo.
Ở phần này điền các phương thức liên hệ phù hợp vào các trường tương ứng.
Ở phần tag và Comment này có thể điền mô tả rõ và cụ thể hơn về site này hoặc có thể để trống. Sau đó bấm Create để tạo Site
Sau khi tạo ta có site như sau :
Xong phần tạo site, ta có thể chuyển sang tạo racks
Racks
Rack Roles
Rack role được sử dụng để miêu tả vai trò của tủ racks, ta có thể đặt cho nó vai trò như sử dụng cho khách hàng hoặc để lưu trữ ….Vai trò của racks là tùy biến.
Ta sẽ tạo 1 racks roles có tên là customer device với mục đích sử dụng để đặt các thiết bị khách hàng
Đầu tiên click để tạo rack roles
Name: Đặt tên cho vai trò nàyslug: có thể để nó tự sinh ra hoặc sửa theo ý muốnColor: Chọn màu cho vai trò nàyDescription: Thêm miêu tả chi tiết cho vai trò này
Sau đó chọn Create để tạo vai trò.
Rack Groups
Mỗi racks có thể được nhóm thành các nhóm.
Nếu mỗi Sites đại diện cho 1 khuôn viên thì rack group có thể đại diện cho 1 tòa nhà trên khuôn viên đó. Nếu mỗi Sites định nghĩa 1 tòa nhà thì Racks Group có thể đại diện cho các tầng hoặc phòng.
Một rack group có thể bao gồm 1 racks group nhỏ hơn. Ví dụ ta có FPT data center , trong FPT data center thì có các tầng 1, 2, 3 tương ứng với các DC 1, DC 2, DC 3.
Tạo 1 Rack Group có tên là FPT Data Center
Site: sẽ chọn sitecloud365-FPTđã tạo như ở trênParent: Ta sẽ để trống vì không có đối tượng group cha nào sẽ được add cho Group này.Name: Ở đây ta sẽ đặt tên cho group này. Nên đặt tên để khi nhìn lại ta sẽ hiểu được chức năng của nó. Ở đây mình sẽ đặt là FPT Data Centerslug: có thể để cho nó tự tạo hoặc mình có thể sửa cho phù hợp với ý muốn.Description: Sử dụng để miêu tả thêm về group này
Tiếp theo ta sẽ tạo 1 rack group nữa là DC 1, 2 và 3 sau đó add cho FPT Data Center làm group cha. Vì trong FPT Data Center có 3 tầng đặt các máy chủ và mỗi tầng được gọi là các Segment 1, 2 và 3.
Site: Ta sẽ chọn nó thuộccloud365-FPTParent: Ta sẽ đểrack groupta tạo lúc trước làFPT Data Centerlàm đối tượng chaName: Mình sẽ đặt là DC 1Description: Miêu tả rõ hơn về group này.
Tương tự như trên, ta sẽ tạo các DC 2 và 3
Sau khi tạo ta sẽ có các group như sau :
Xong phần tạo group, ta chuyển sang tạo rack
Racks
Mỗi rack thì được gán cho 1 site, chiều cao của rack được đo bằng đơn vị U. Các racks thường cao từ 42 U đến 48 U nhưng trong netbox ta có thể chỉ định chiều cao của rack tùy ý. Mỗi rack được gán 1 tên và 1 id cơ sở riêng(tùy chọn).
Một rack phải được chỉ định là 1 trong các loại sau :
- 2-post frame
- 4-post frame
- 4-post cabinet
- Wall-mounted frame
- Wall-mounted cabinet
Mỗi rack có 2 mặt trước và sau, trên đó các thiết bị có thể được gắn. Chiều rộng Rail-to-rail có thể từ 10, 19, 21, 23 inches.
Kích vào + để tạo 1 rack mới :
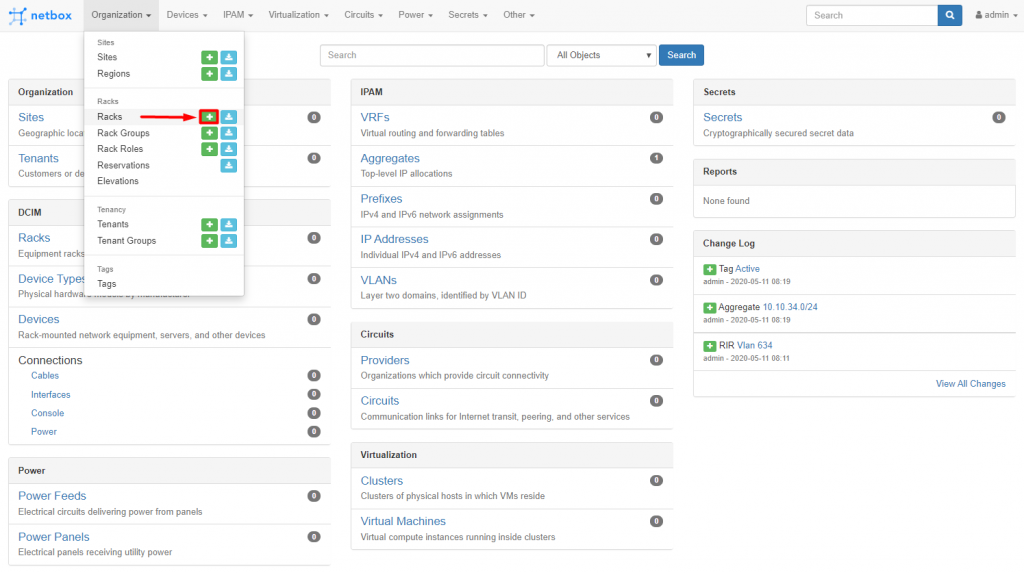
Sau đó nhập vào 1 số thông tin cần thiết để tạo 1 racks.
Site: vì thuộc site cloud365-FPT nên ta sẽ chọncloud365-FPTName: Tủ rack của mình được đánh tên làW9Facility ID: Nhập vào Id của rack được chỉ đinh bởi cơ sở đặt tủ rack. (id này mình không có thông tin nên mình tạm đặt làid-w9)Group: Tủ rack này được đặt tại DC 2 nên mình sẽ chọn nó thuộc group làDC 2status: Trạng thái tủ rack vẫn đang được sử dụngrole: Tủ rack này phục vụ mục đích để đặt các thiết bị của khách hàng nên mình sẽ chọn role làCustomer devicesmà ta tạo ở phía trên.Serial numbervàAsset tagmình chưa lấy được thông tin nên mình sẽ tạm thời để trống.
Tiếp theo là Tenancy ta cũng tạm thời bỏ trống vì chưa tạo tenant.
Ở phần Dimension ta có thể điền như sau :
Type: của mình là kiểuWall-mounted cabinetWidth: 23 inchesHeight: được tính bằng U, tủ của mình có chiều cao là 42U.Outer dimnsionslà phần kích thước được đo phía bên ngoài tủ. Phần này tạm thời mình để trống
Chuyển đến các mục kế tiếp mình không có comment gì thêm về rack này nên mình sẽ để trống và bấm Create để tạo racks.
Sau khi tạo mình đã có thông tin về tủ rack như sau :

Như vậy tạm thời ta đã xong phần tạo các mục trong Organization. Bây giờ ta sẽ chuyển sang tạo các mục trong phần Power.
Leave a Reply