
SNMP (Simple Network Manager Protocol) là giao thức rất phổ biến trong môi trường network hiện nay, hầu hết các thiết bị mạng đều hỗ trợ SMNP. Zabbix từ lâu cũng đã tích hợp monitor hệ thống qua giao thức SNMP.
Trong hướng dẫn này, cloud 365 sẽ hướng dẫn monitor Windows Server thông qua SMNP. Để thực hành bài hướng dẫn này, chúng ta bắt buộc phải cài đặt thành công Zabbix Server phiên bản 4.4 và zabbix-agent trên Windows Server.
Tham khảo cài đặt Zabbix server tại đây và cài đặt Zabbix-agent trên Windows tại đây
Mục lục:
- Mô hình triển khai
- Cài đặt SNMP trên Server Windows 2008R2
- Thêm host Windows lên Zabbix-Server qua SNMP
1. Mô hình triển khai
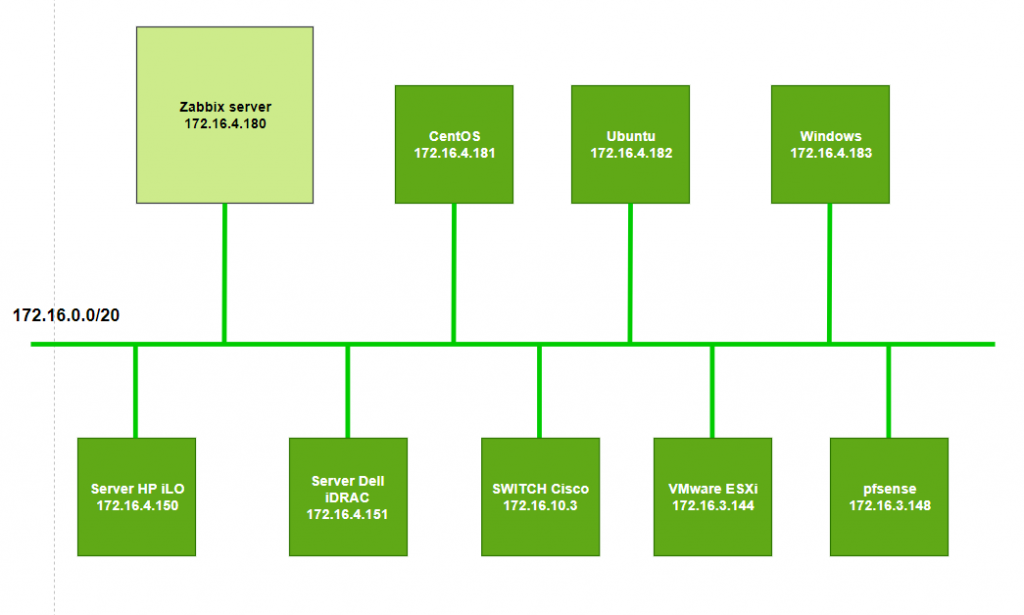
2. Cài đặt SNMP trên Server Windows 2008R2
Mặc định trên Windows Server đã có sẵn SNMP service, ta cần làm theo những bước sau để khởi chạy SNMP
Bước 1: Trong Server Manager ta chọn Add Features

Bước 2: Tìm tính năng SNMP sau đó tích vào ô SNMP Service sau đó ấn Next
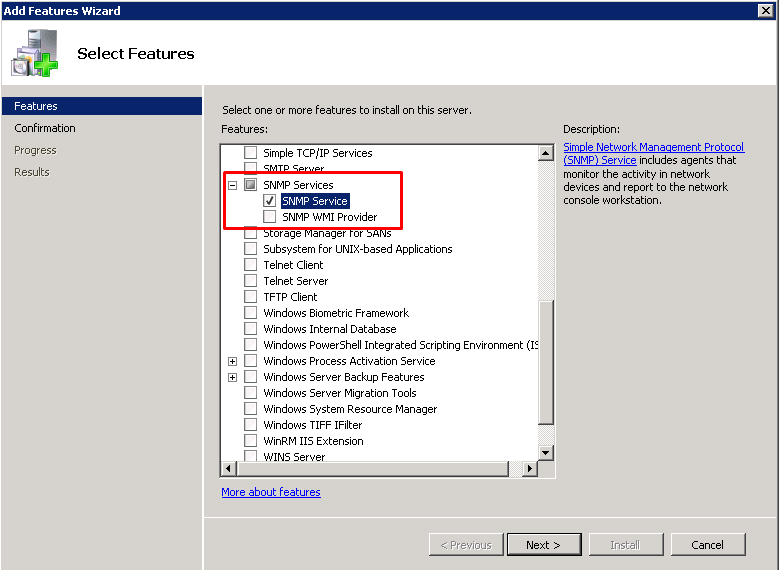
Bước 3: Cài đặt SNMP
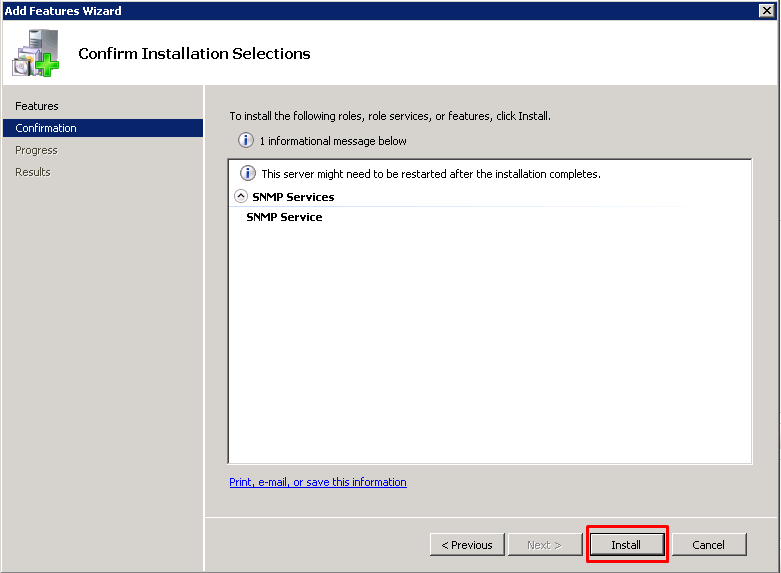
Bước 4: Kiểm tra quá trình cài đặt
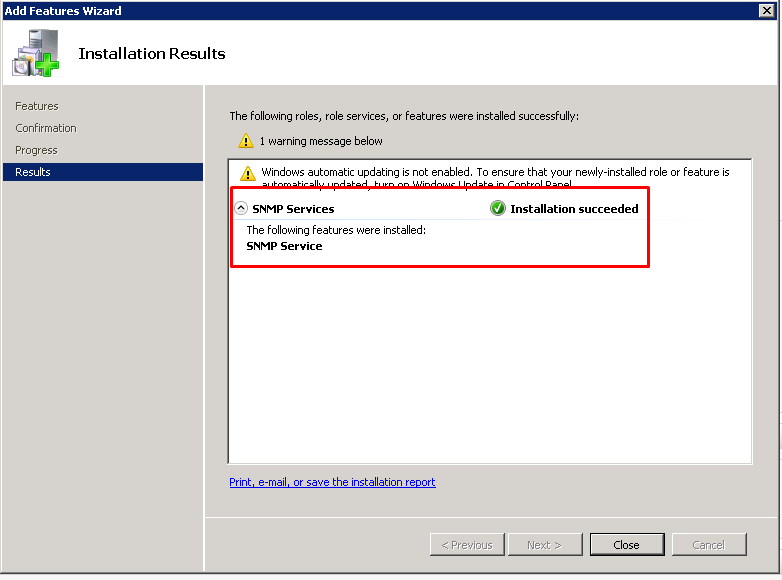
Kiểm tra trong Windows Services
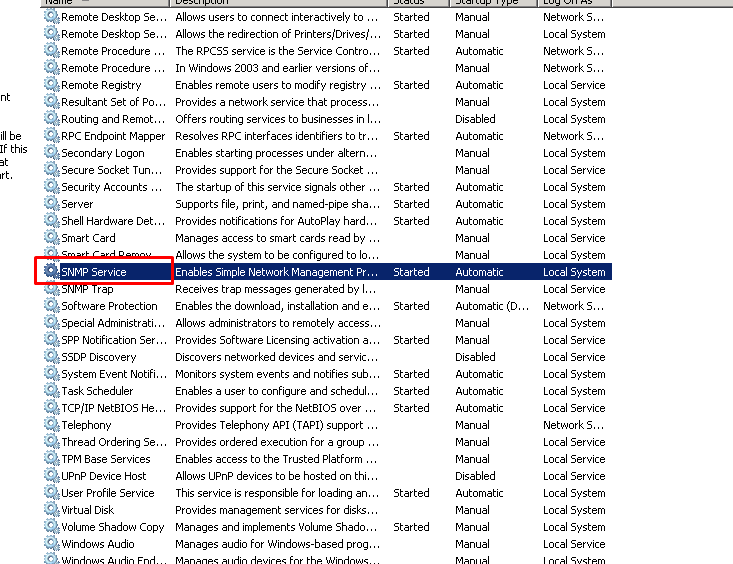
Bước 5: Allow thêm một số tính năng cho SNMP trên Windows
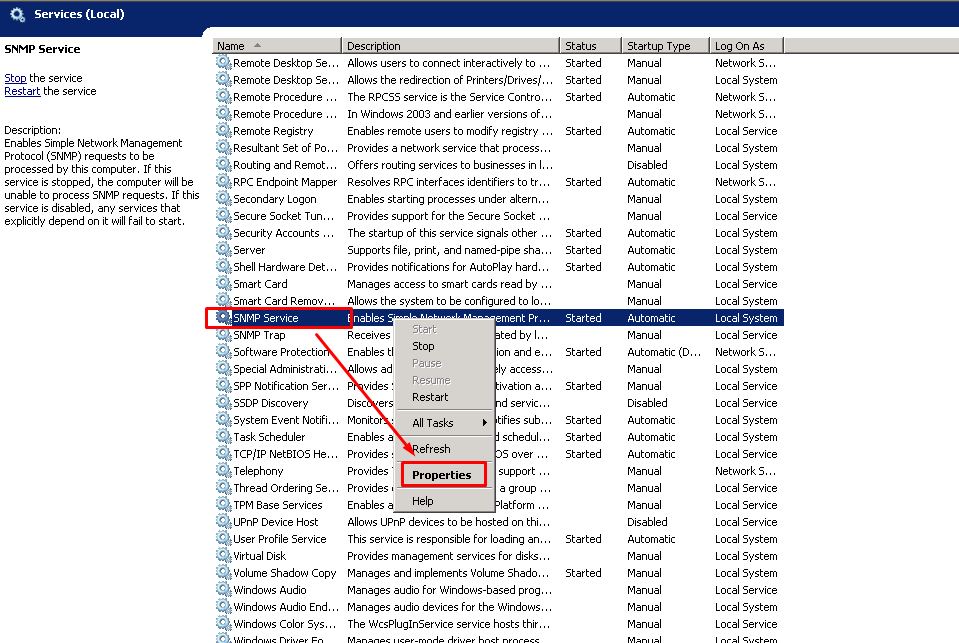
Trong tab Agent tích hết các mục sau và điền thông tin cần thiết và chọn Apply
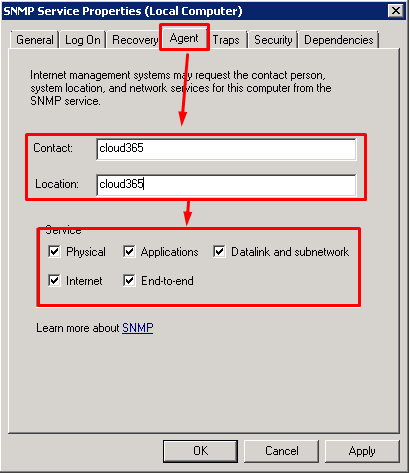
Trong tab Security cho phép một số connection đến Windows Server thông qua SNMP, sau đó Add và Apply thay đổi
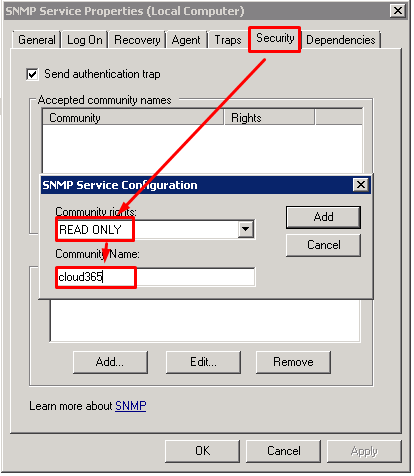
Vẫn là tab Security chọn tiếp Accept SNMP packages from any hosts
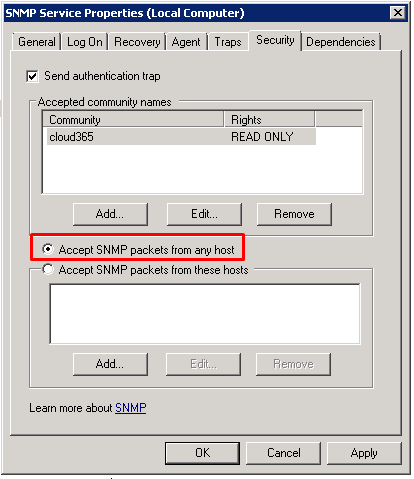
Bước 6: Trên Zabbix Server kiểm tra quá trình cài đặt
Chạy lệnh sau để kiểm tra
snmpwalk -v2c -c <CONTACT_NAME> <IP_WINDOWS_SERVER>Ví dụ trong bài này sẽ như sau:
snmpwalk -v2c -c cloud365 172.16.4.183Output như sau là thành công
SNMPv2-MIB::sysDescr.0 = STRING: Hardware: Intel64 Family 6 Model 45 Stepping 7 AT/AT COMPATIBLE - Software: Windows Version 6.1 (Build 7600 Multiprocessor Free)
SNMPv2-MIB::sysObjectID.0 = OID: SNMPv2-SMI::enterprises.311.1.1.3.1.2
DISMAN-EVENT-MIB::sysUpTimeInstance = Timeticks: (109184) 0:18:11.84
SNMPv2-MIB::sysContact.0 = STRING: cloud365
SNMPv2-MIB::sysName.0 = STRING: WIN-V2CJOSGSBG3
SNMPv2-MIB::sysLocation.0 = STRING: cloud365
SNMPv2-MIB::sysServices.0 = INTEGER: 79
.......................................3. Thêm host Windows lên Zabbix-Server qua SNMP
Ta thao tác như sau để add 1 host lên Windows
Bước 1: Đăng nhập lên Zabbix Web
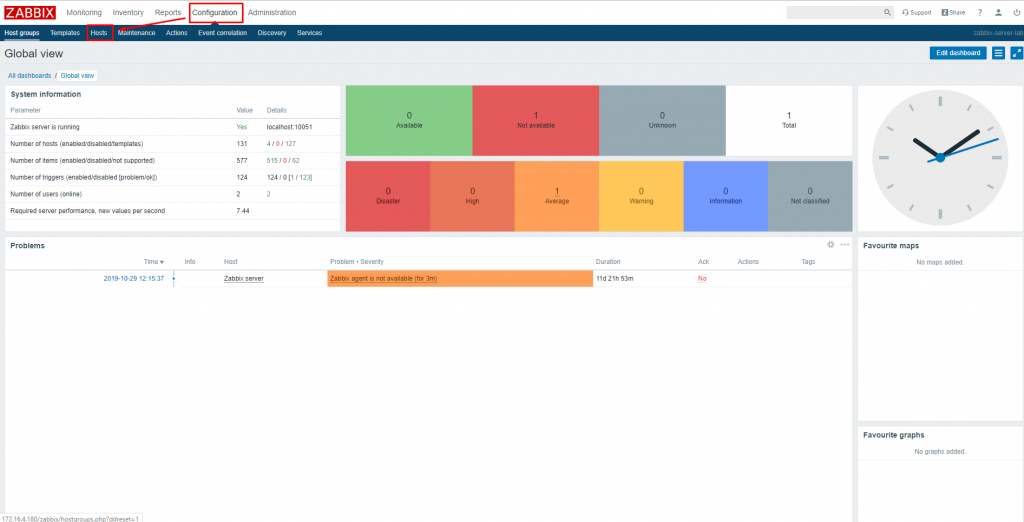
Bước 2: Ta chọn như sau Configuration => Host => Create Host
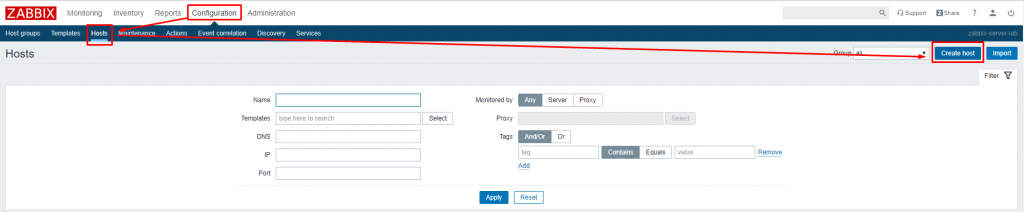
Bước 3: Trong màn Create Host, điền tối thiểu các thông số của host như sau
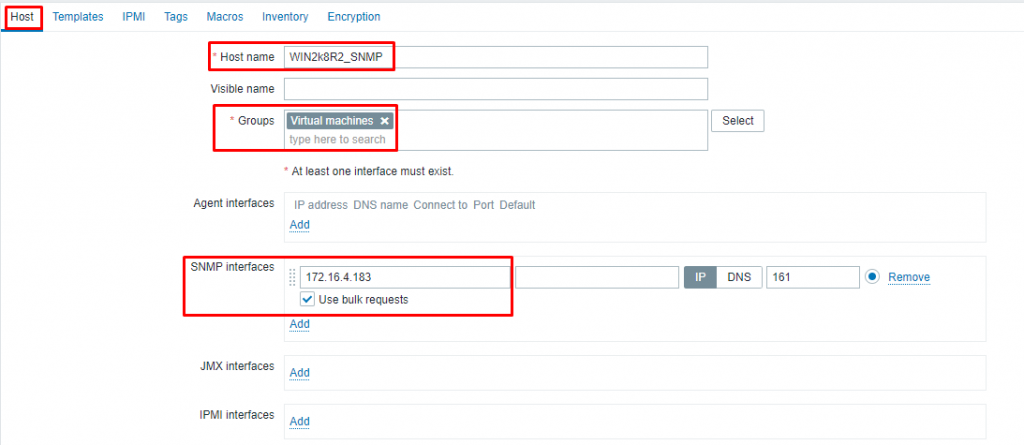
Bước 4: Chọn Template
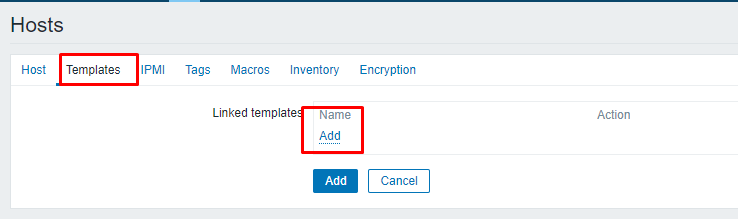
Chọn Template OS Windows SNMPv2 sau đó Select
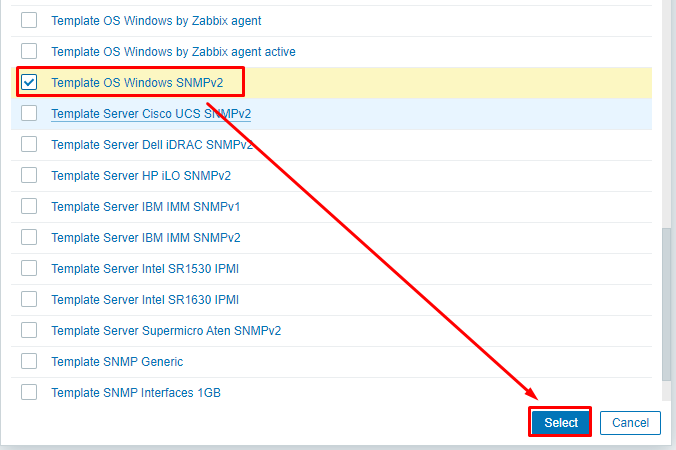
Bước 5: Trong tab Macros chọn như sau:
- Macros: {$SNMP_COMMUNITY}
- Value: cloud365
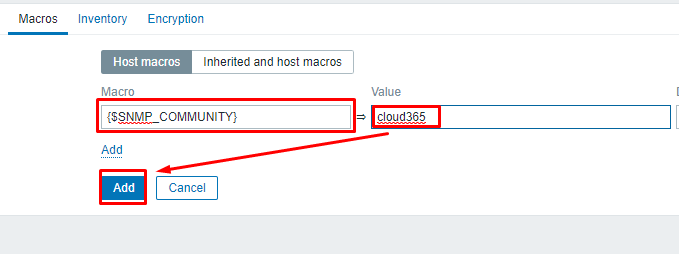
Bước 6: Kiểm tra nếu SNMP hiện màu xanh là thành công
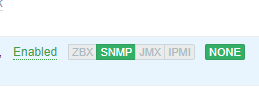
Tổng kết
Như vậy là cloud365 đã hướng dẫn thành công việc sử dụng SNMP để monitor Windows Server. Hiện tại, cloud 365 đã phát triển cloud VPS đã được cài đặt sẵn Zabbix. Các bạn có thể tham khảo thêm tại nhanhoa.com để biết thêm chi tiết.
Trong phần tiếp theo cloud365 sẽ hướng dẫn các bạn tích hợp thêm công cụ hiển thị biểu đồ monitor cực kỳ phổ biến hiện nay là Grafana.
Leave a Reply