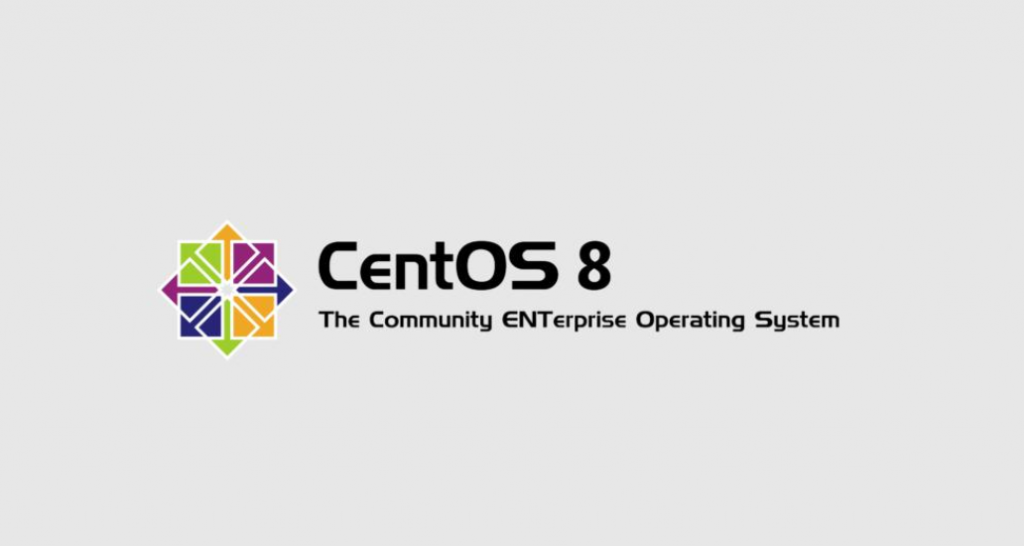
RHEL 8 đã được công bố vào dịp tháng 05.2019, thường lệ thì CentOS8 tương ứngcũng sẽ được lên kệ sau đó một tới hai tuần. Nhưng lần này thì không, mãi tới ngày hôm nay – 25.09.2019 thì CentOS8 mới được công bố. Lần ra mắt này thì CentOS được tung ra 2 phiên bản gồm: CentOS 8 như thường lệ và bản CentOS 8 Stream (tham khảo thêm về các lý do của CentOS8 Stream ở cuối bài).
CentOS 8 stream là một bạn trung gian giữa CentOS 8 nhất và RHEL 8, mục tiêu là CentOS 8 Stream là bản mà cộng đồng lập trình viên đóng gói những ứng dụng mới nhất (tạm hiểu là thử nghiệm, thí điểm cho người dùng công khai) để thử nghiệm trước khi đưa vào bản RHEL 8.
Trong bài viết này, cloud365 sẽ hướng dẫn các bạn trải nghiệm các bước cài trước khi thử nghiệm, hãy lưu ý bước chọn không có GUI (giao diện đồ họa) khi cài CentOS 8 bởi vì CentOS lần này cung cấp file iso dạng full (~7GB) chứ không có bản minimal. Lưu ý: Dùng bản không có GUI (giao diện đồ họa) cho máy chủ để máy chủ được nhẹ nhàng hơn, thường các sysad chuyên sẽ ý dùng GUI.
Sau đây là các bước cài đặt CentOS8.
Tải file ISO của CentOS 8
Bước 1: Tải ISO về để ghi ra đĩa hoặc dùng để mount vào khi cài trên KVM hoặc Vmware Workstation hoặc ESXi. Link tải ở dưới
http://mirrors.nhanhoa.com/centos/8.0.1905/isos/x86_64/CentOS-8-x86_64-1905-dvd1.isoCài CentOS 8
Tạo máy ảo trên các môi trường hoặc đưa đĩa vào trong ổ đĩa của máy cần cài (bước này tùy bạn làm ở môi trường nào nhé)
Khởi động máy và chọn boot vào CentOS. Lựa chọn dòng Install CentOS Linux 8.0.1905
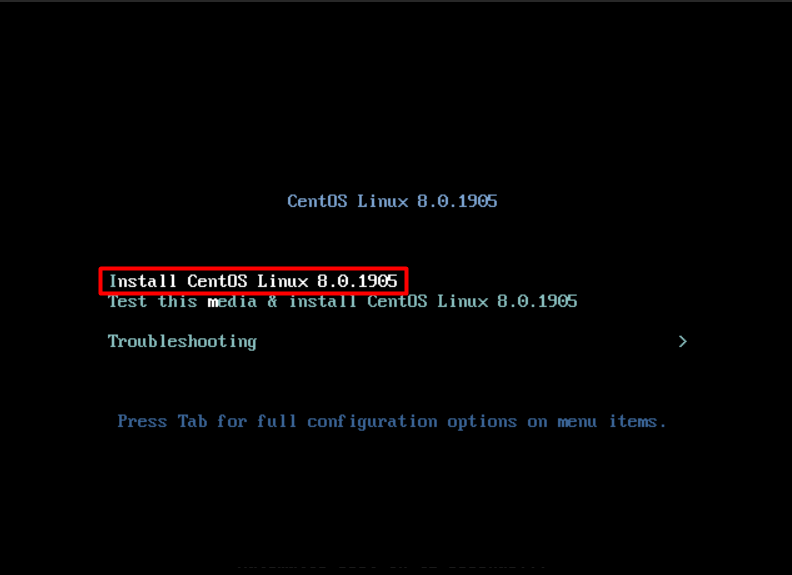
Chọn ngôn ngữ cho hệ điều hành, ở đây chọn English. Sau đó chọn Continute
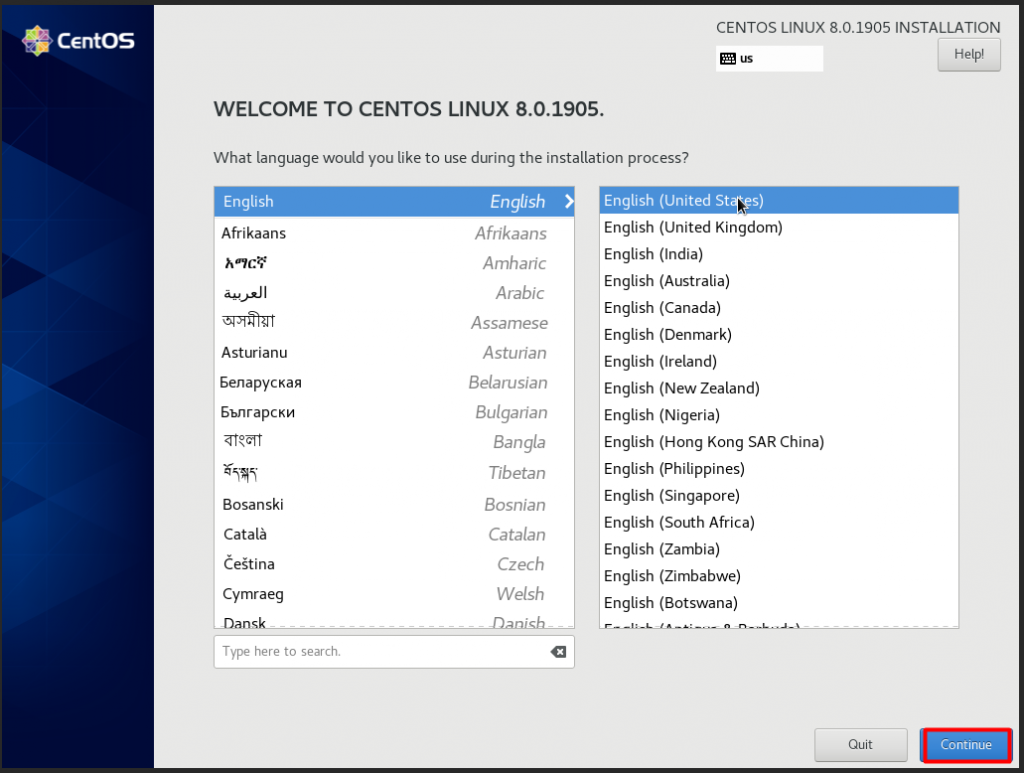
Chọn ổ cứng để cài OS, ở đây lựa chọn mục Installation Destination. Sau đó sẽ có giao diện mới.
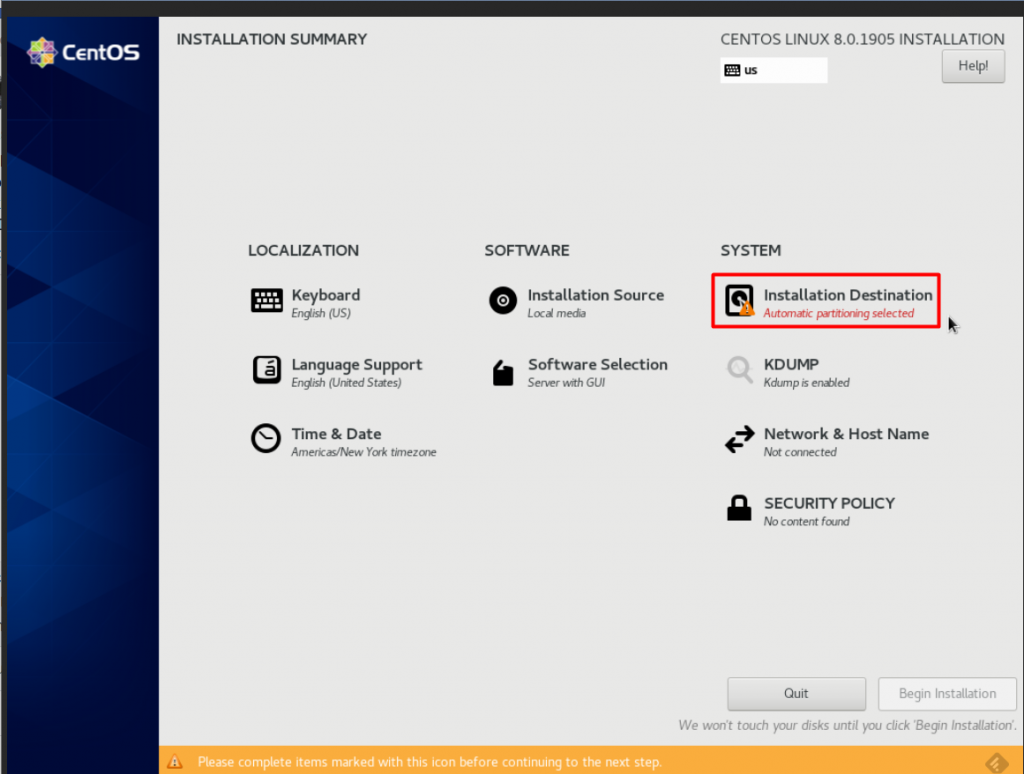
Chọn Done.
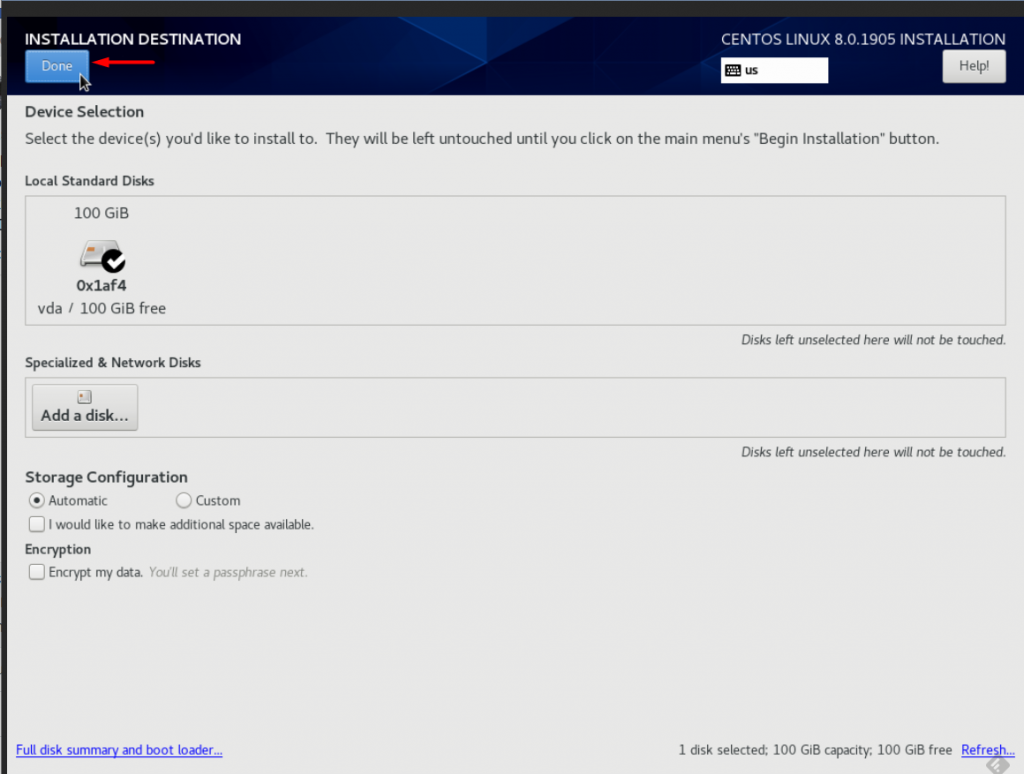
Sau khi chọn Done, ta sẽ quay về giao diện tiếp và chọn mục Software Selection để lựa chọn chế độ không dùng GUI.
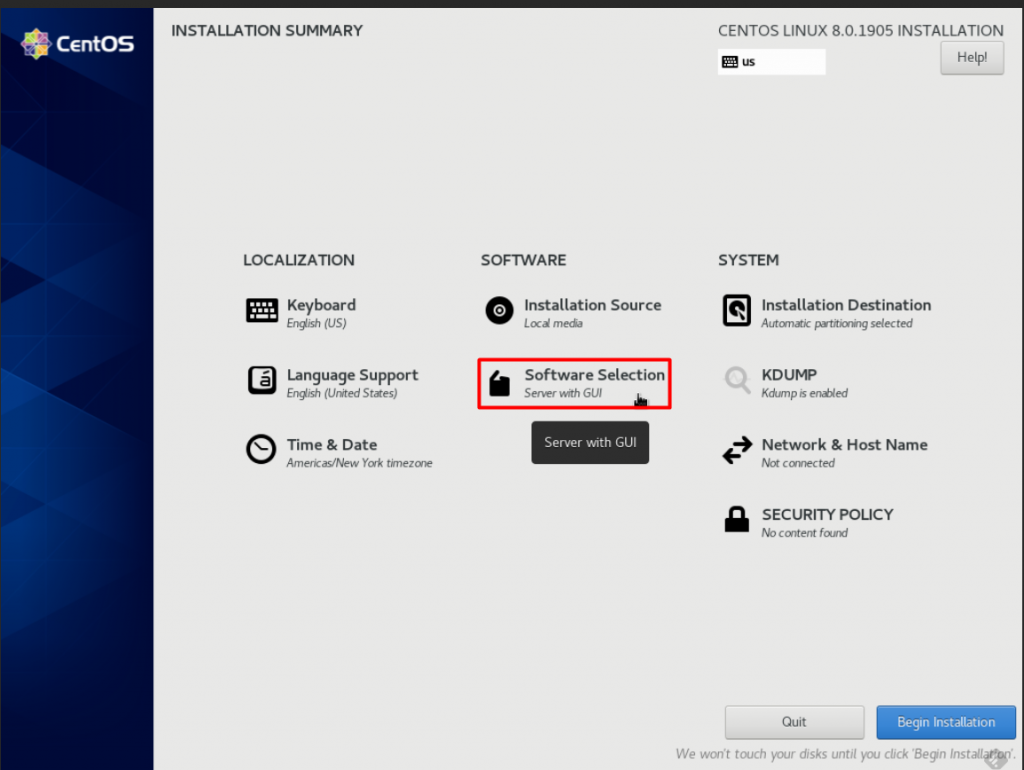
Chọn chế độ Minimal Install để không sử dụng GUI cho hệ điều hành sau này. Sau đó chọn Done.
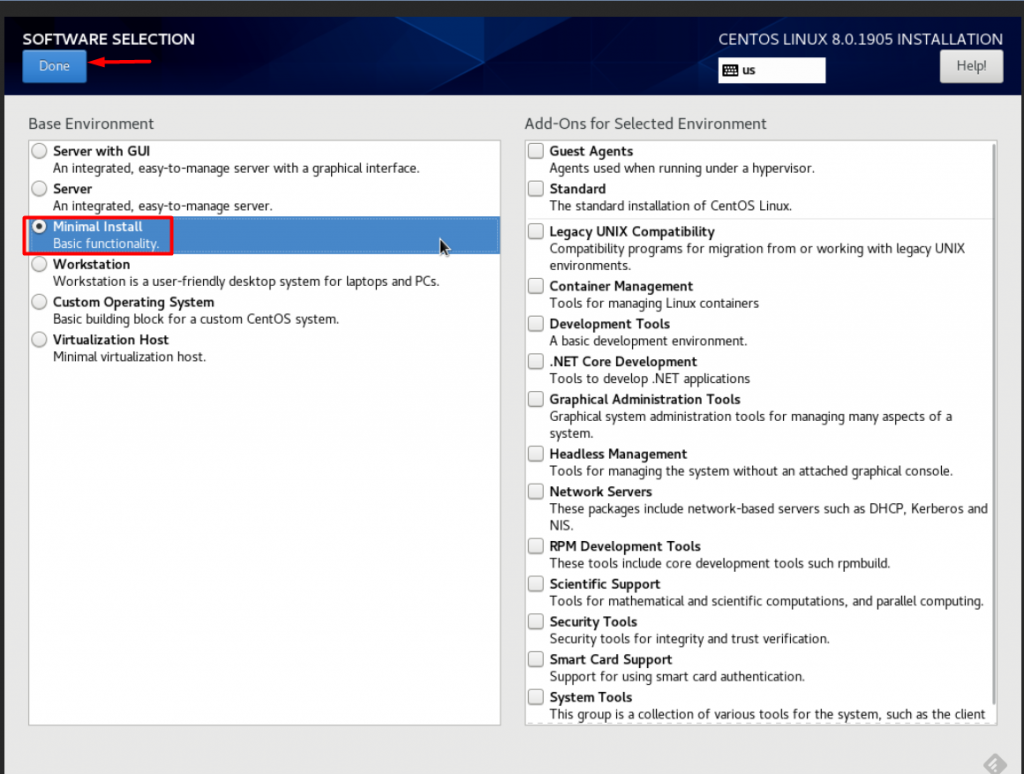
Sau khi chọn Done, ta quay về màn hình lúc trước và chọn Time & Date. Nên chọn timezone chuẩn với giờ Việt Nam, quan sát ở bước tiếp.
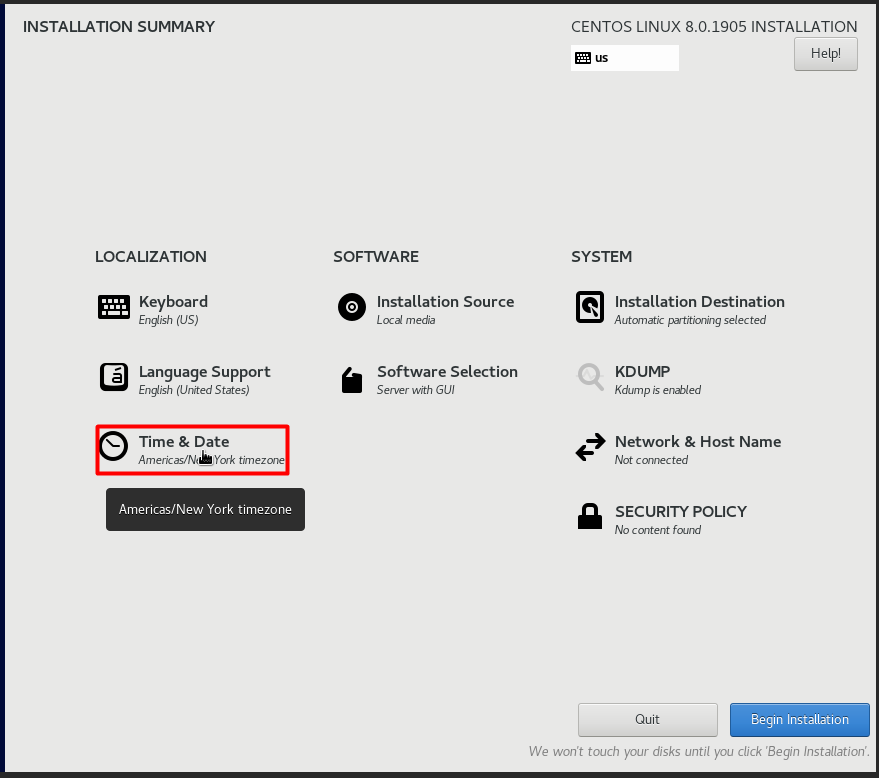
Di chuột vào khu vực Việt Nam ở bản đò, thanh region và city sẽ tự chọn đúng chuẩn. Sau đó chọn Done.
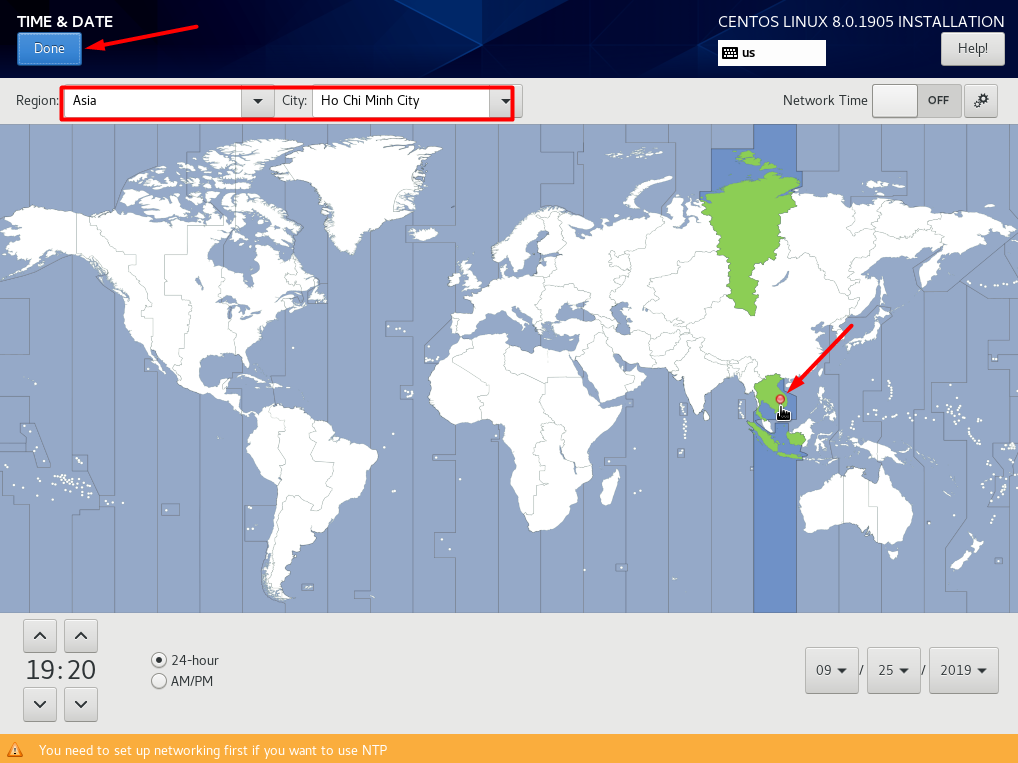
Sau khi chọn Done, màn hình sẽ quay về danh sách các thiết lập. Tiếp tục chọn Network && Host Name để cấu hình IP và hostname.
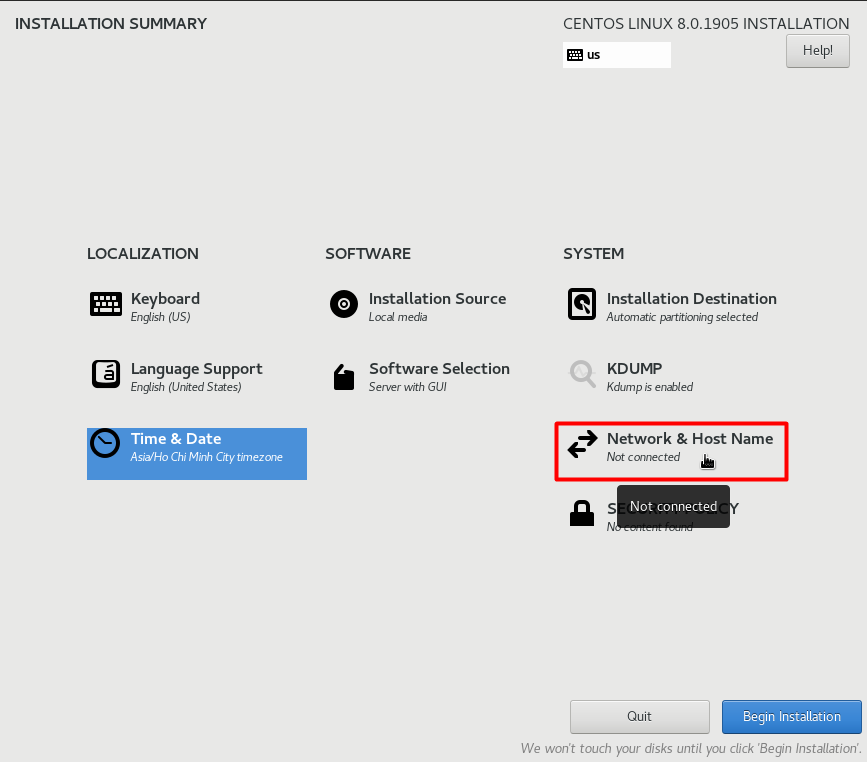
Sau khi chọn Network & Host name ta sẽ có giao diện chọn hostname và IP bên dưới. Ta click vào nút OFF để máy có kết nối về network.
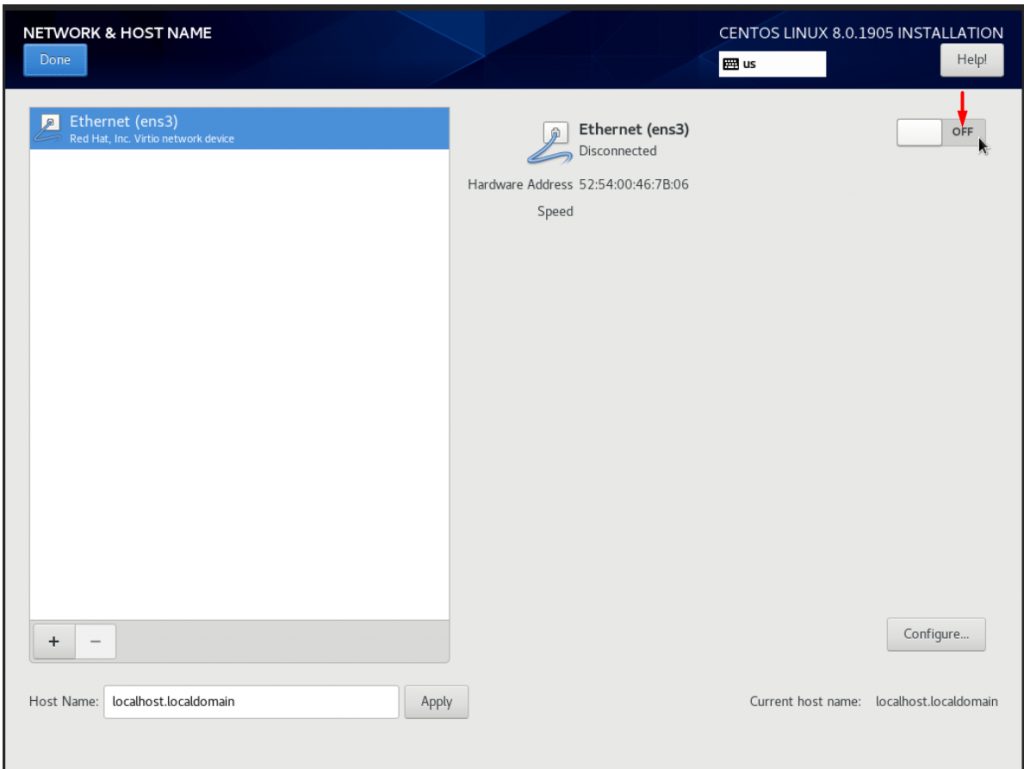
Sau đó nhập hostame tùy thích và chọn Apply
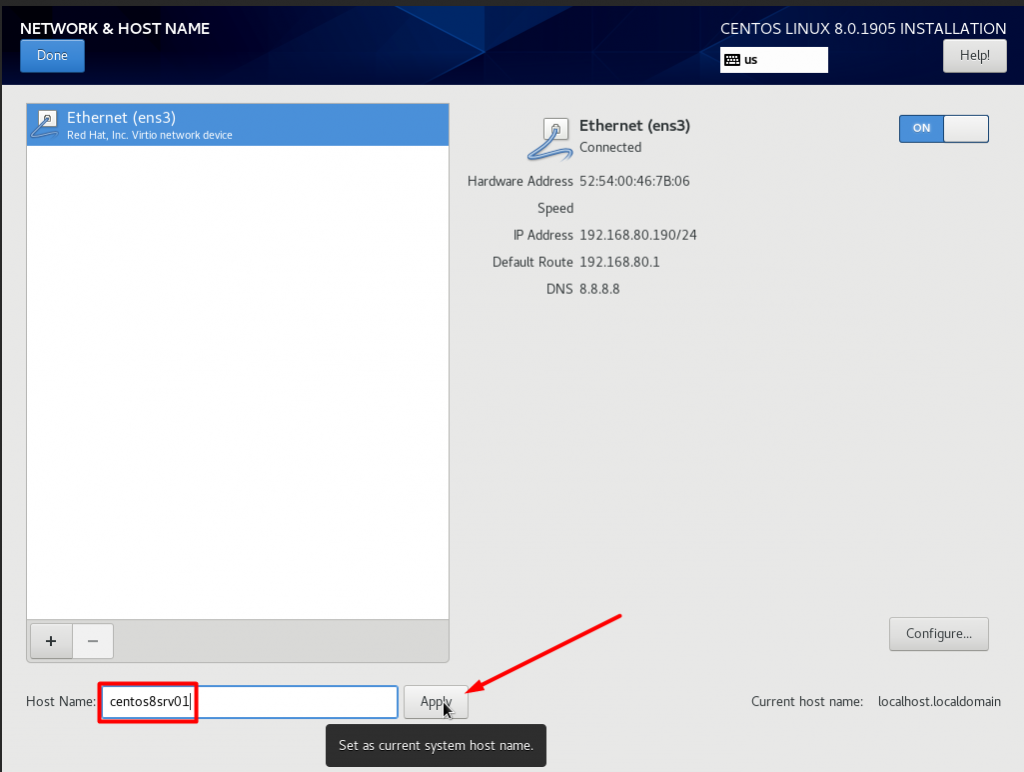
Tiếp tục chọn mục Configure để cấu hình card mạng ở chế độ start cùng OS.
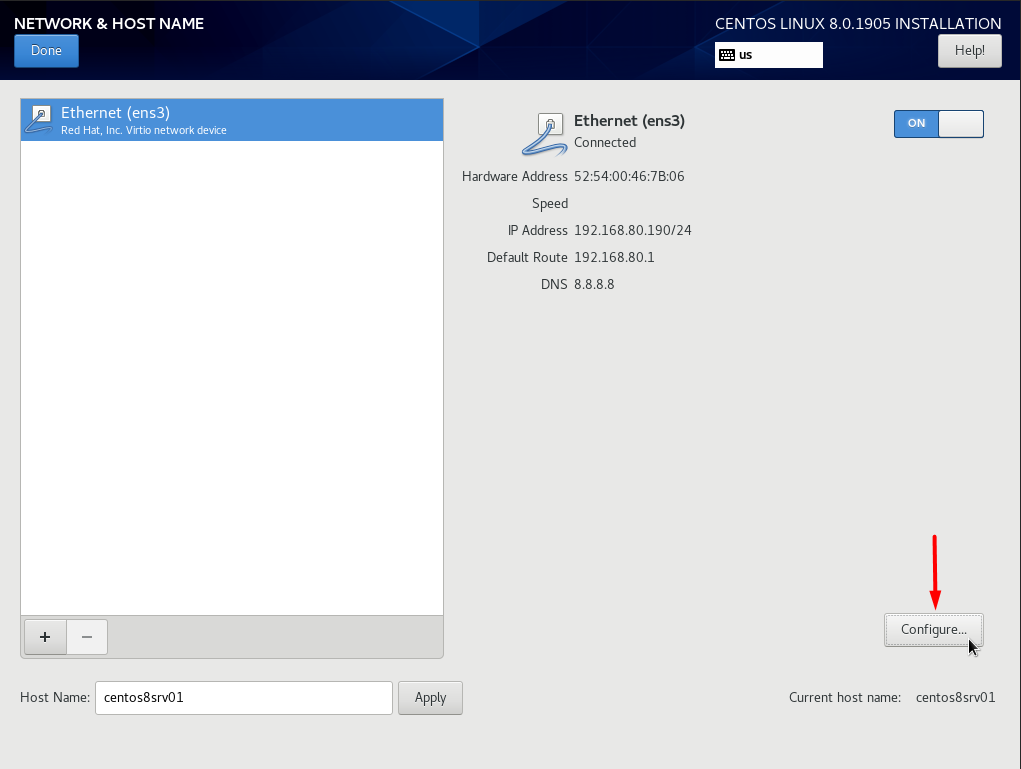
Chọn tab Genaral và tích vào nút Automaticaly Connect to this network when it is avaible
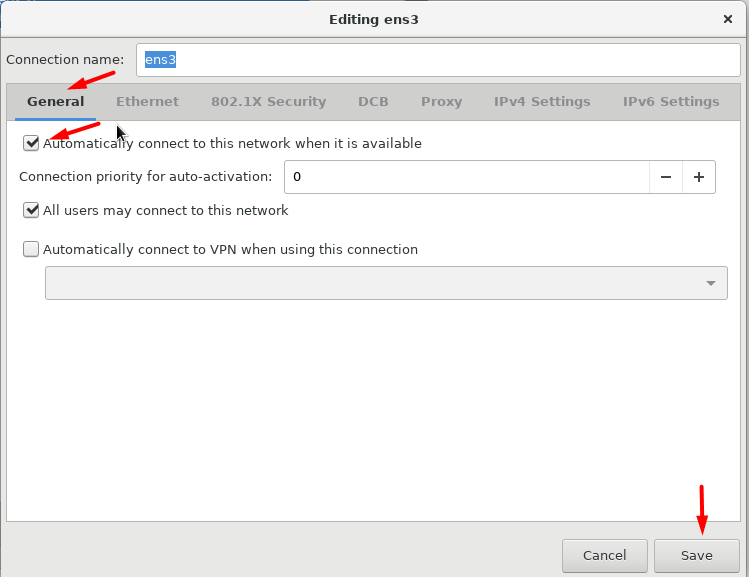
Sau đó chọn Save và chuyển sang màn hình dưới. Tiếp tục chọn Done để quay về màn hình menu chính lúc setup.
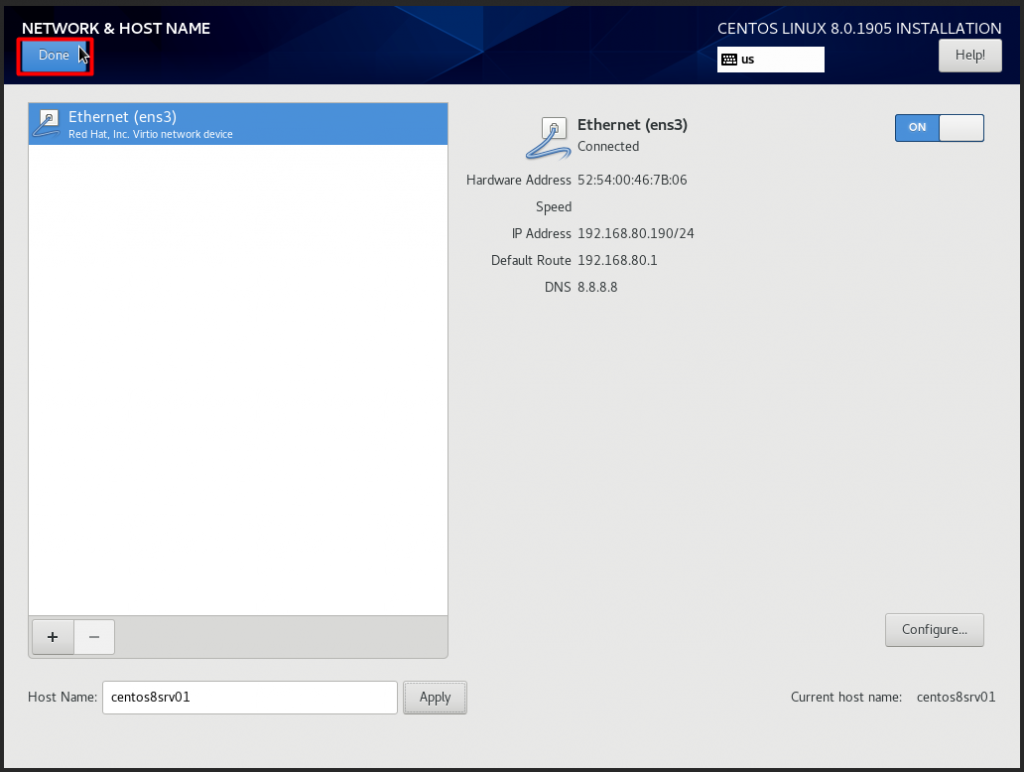
Sau khi về menu chính, ta chọn Begin Instalation để thực hiện cài đặt.
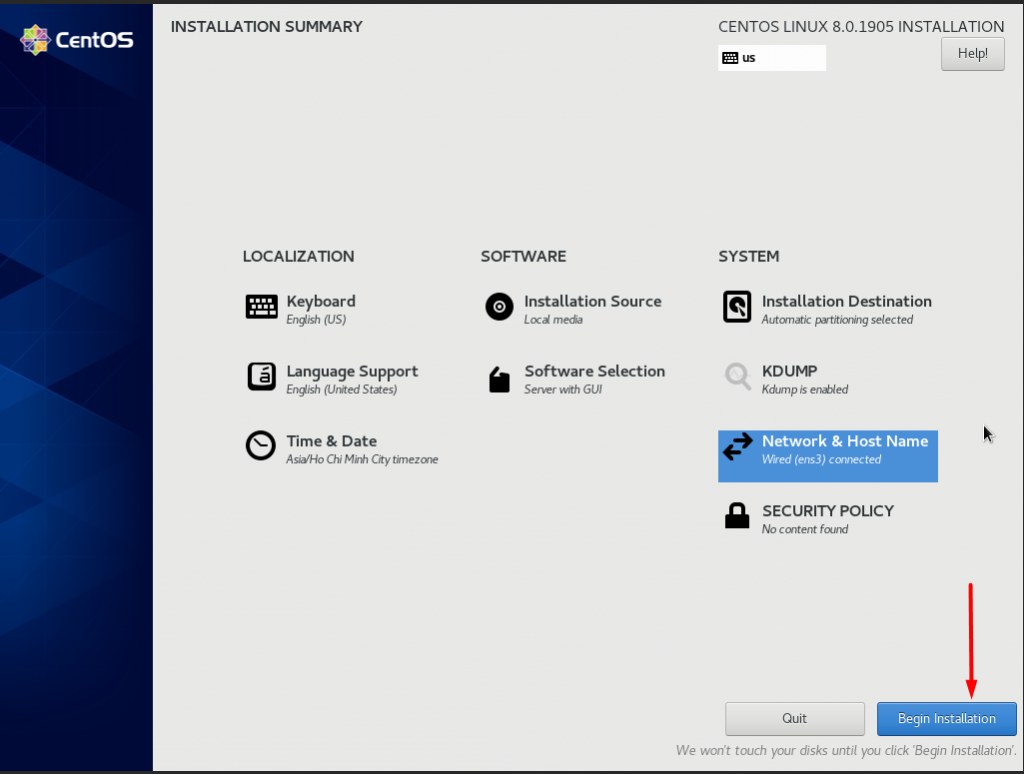
Sau đó nhập mật khẩu cho tài khoản root và chờ các bước cài đặt diễn ra. Lưu ý ghi nhớ mật khẩu này để dùng cho bước tới.
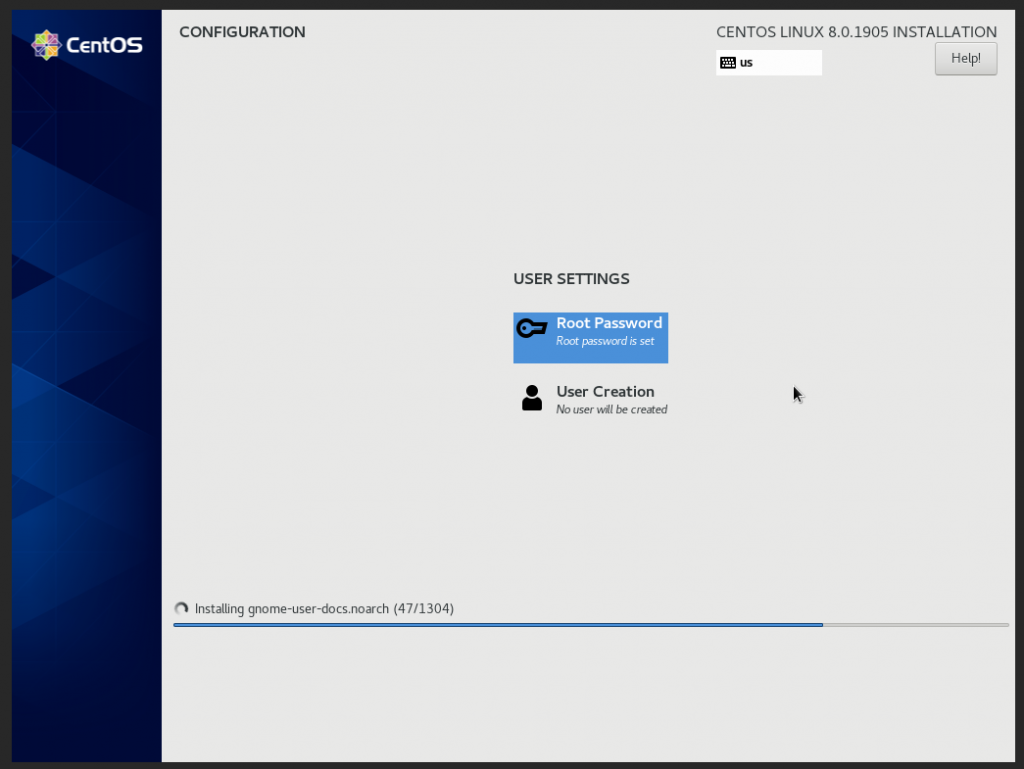
Sau khi cài đặt hoàn tất, tầm khoảng 10-15 phút, ta sẽ có màn hình dưới.
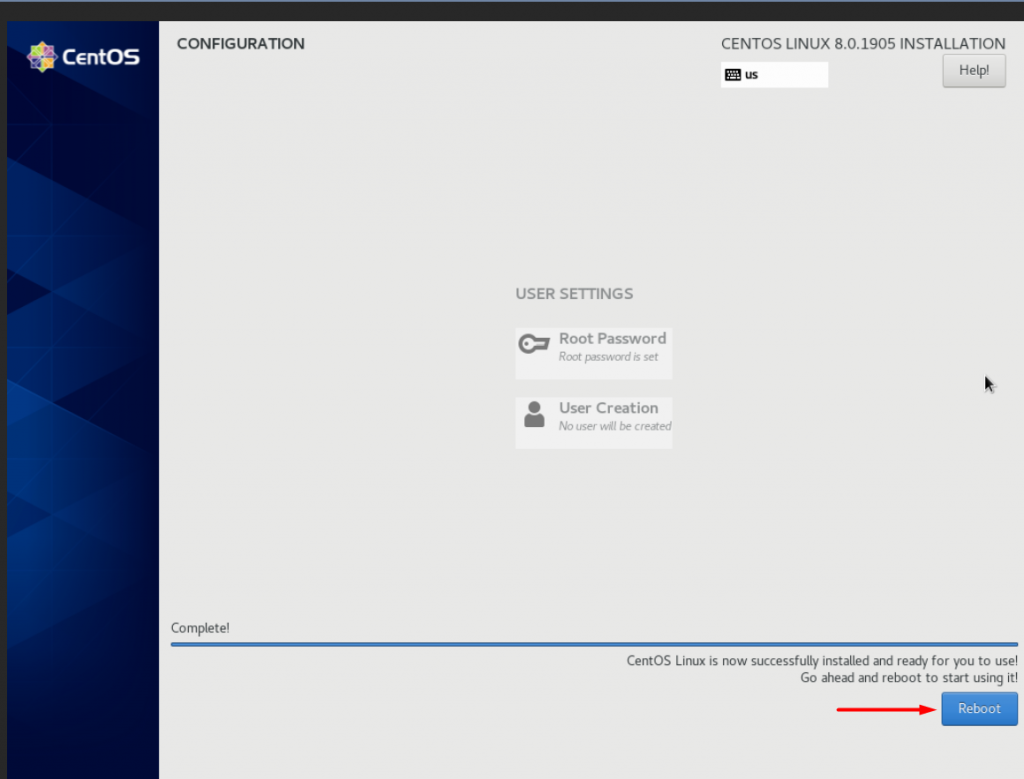
Chọn nút Reboot để máy khởi động lại và bắt đầu đăng nhập vào OS với tài khoản root và mật khẩu nhập trươc đó.
Đăng nhập vào máy sau khi cài
Sau khi cài xong, máy sẽ khởi động lại và xuất hiện giao diện để ta nhập tài khoản & mật khẩu.
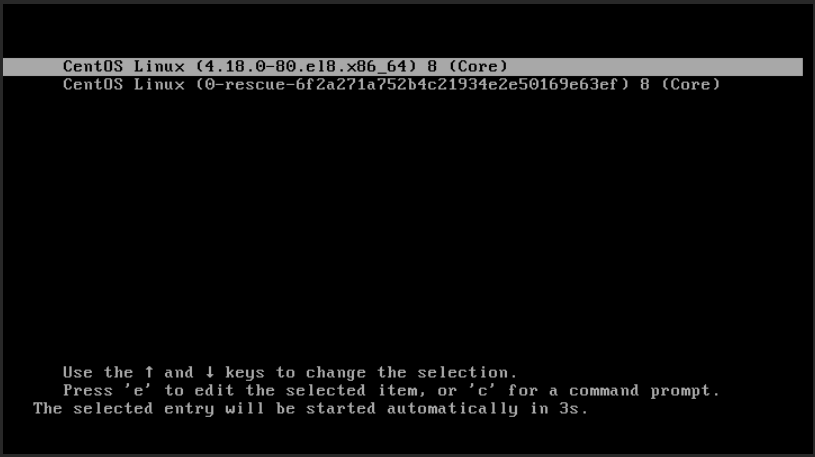
Nhập tài khoản root và mật khẩu.
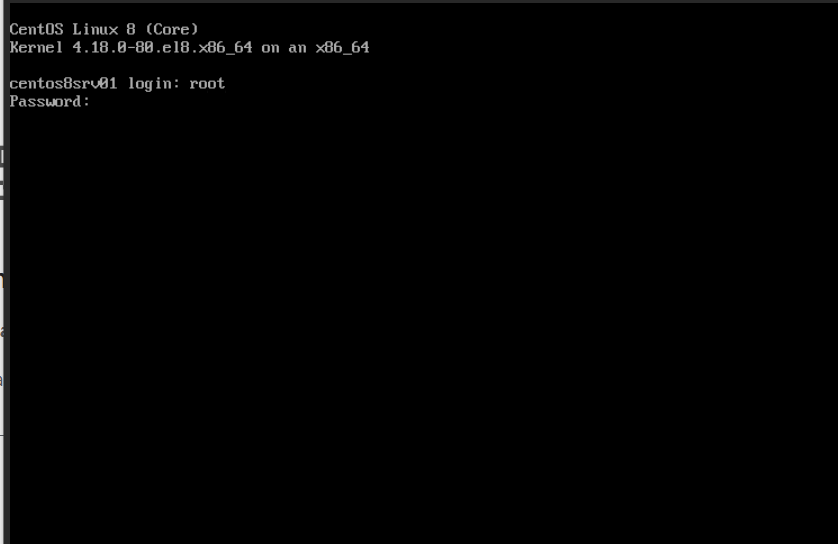
Sau khi nhập thành công, kiểm tra IP và kernel của máy CentOS8 bằng các lệnh ip a để biết IP và uname -rms để biết phiên bản kerenl
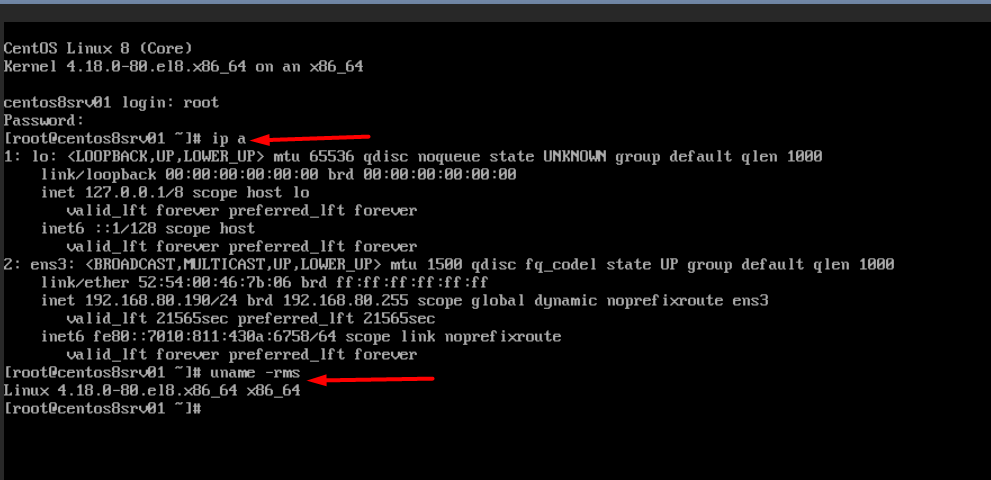
Tới đây, ta đã kết thúc việc cài CentOS8, hãy sử dụng các phần mềm SSH khác để truy cập vào máy CentOS8 để kiểm tra thêm.
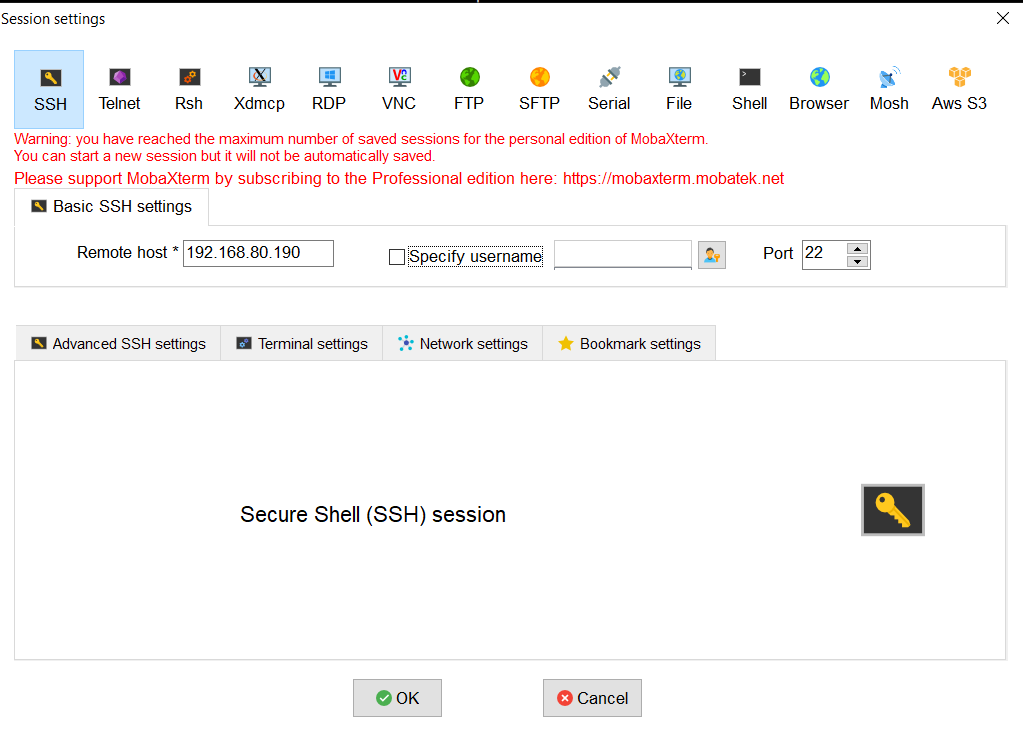
Đăng nhập thử và kiểm tra việc kết nối internet.
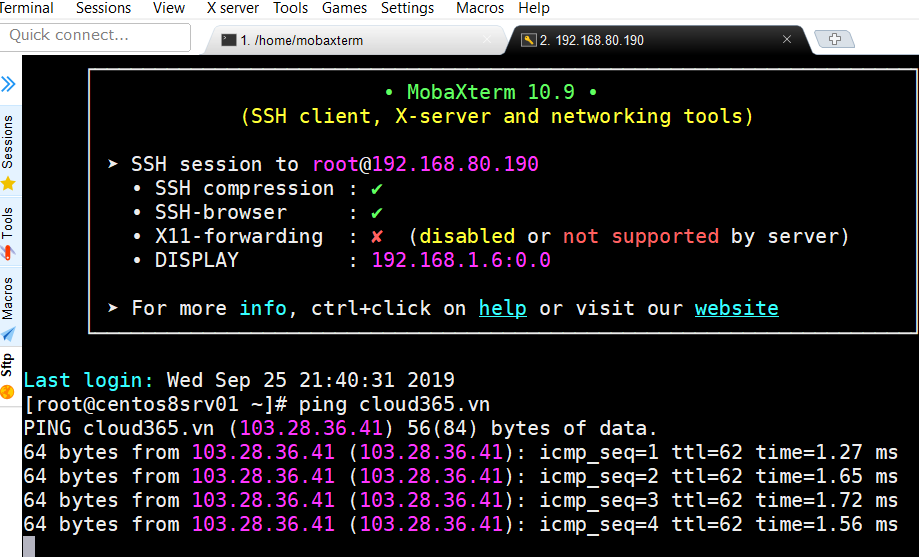
Kết luận
Việc cài CentOS8 không có gì khác biệt quá so với CentOS7, chỉ lưu ý rằng ở bài viết này sử dụng file ISO DVD với dụng lượng khoảng 6GB, có nghĩa là file ISO gồm các gói phần mềm đầy đủ đi kèm với CentOS8. Và khi sử dụng file ISO này cần lưu ý bước lựa chọn không sử dụng GUI (tức là chọn bản CentOS Minimal).
Cloud365 cám ơn sự quan tâm và mong nhận được góp ý từ các bạn.
Nếu bạn ngại đọc text thì xem thêm video này nhé
Tham khảo
Lý do có phiên bản CentOS8 Stream: https://www.redhat.com/en/blog/transforming-development-experience-within-centos
Cho mình hỏi khác nhau giữa 2 bản CentOS Stream vs Linux?
Chào bạn
Bản Stream là một bản trung gian trước khi bản không có dòng stream được phát hành. Mục tiêu là họ muốn đưa vào bản stream những tính năng mới, ứng dụng mới để thử nghiệp và phản hồi bản nhé.
Khái niệm về bản này mới được redhat và cộng đồng CentOS đưa ra vào thời điểm CentOS 8 ra đời.
Thế mà mình đọc qua cứ nghĩ CentOS Stream tích hợp thêm bộ giả mã video để phục vụ mục đích cho server live stream, video call hoặc xem phim cơ 🙁
Thanks