
Theo mặc định, MySQL hoặc MariaDB server sẽ được quản trị bằng giao diện dòng lệnh (command line interface). Tuy nhiên bạn cũng có thể quản trị cơ sở dữ liệu của mình bằng cách sử dụng PhpMyAdmin – một công cụ quản trị database bằng giao diện web (Web Interface) rất thân thiện và phổ biến.
Mục lục
1. Giới thiệu 2. Điều kiện tiên quyết3. Hướng dẫn cài đặt
Giới thiệu
- phpMyAdmin là một công cụ phần mềm miễn phí được viết bằng ngôn ngữ PHP giúp quản trị cơ sở dữ liệu trên Web. phpMyAdmin hỗ trợ quản lý CSDL của cả MySQL và MariaDB.
- Nó có thể được cấu hình để quản lý cơ sở dữ liệu cục bộ (trên cùng hệ thống) hoặc cơ sở dữ liệu từ xa (qua mạng).
- Các hoạt động thường được sử dụng (quản lý cơ sở dữ liệu, bảng, cột, quan hệ, chỉ mục, người dùng, quyền, v.v.) có thể được thực hiện thông qua giao diện người dùng, trong khi bạn vẫn có khả năng thực hiện trực tiếp bất kỳ câu lệnh SQL nào.
Bài viết này sẽ hướng dẫn bạn cài đặt phpMyAdmin v4.9.1 cùng với Apache trên CentOS 8.
Điều kiện tiên quyết
- Trên Server đã cài đặt sẵn LAMP Stack (Linux, Apache, MySQL và PHP). Nếu chưa có, bạn có thể xem hướng dẫn cài đặt LAMP Stack trên CentOS tại đây
- Có quyền sử dụng root user hoặc sử dụng các câu lệnh với quyền sudo
- Server sử dụng hệ điều hành CentOS 8
Hướng dẫn cài đặt phpMyAdmin trên CentOS 8
PhpMyAdmin không có sẵn dưới dạng gói RPM trong kho lưu trữ mặc định trên CentOS 8. Vì vậy, chúng ta sẽ tải tarball từ trang web chính thức .
Xem version mới nhất của phpMyAdmin tại phpMyAdmin downloads page. Tại thời điểm viết bài, version mới nhất là phpMyAdmin 4.9.1.
Cài đặt phpMyAdmin
- Lưu version đến variable
export VER="4.9.1"- Tải về bản phát hành mới nhất của phpMyAdmin với ngôn ngữ sử dụng là English
curl -o phpMyAdmin-${VER}-english.tar.gz https://files.phpmyadmin.net/phpMyAdmin/${VER}/phpMyAdmin-${VER}-english.tar.gz- Giải nén file vừa tải về
gzip -d phpMyAdmin-4.9.1-english.tar.gz
tar -xvf phpMyAdmin-4.9.1-english.tar- Chuyển các file mới được giải nén vào thư mục /usr/share/phpmyadmin
mv phpMyAdmin-4.9.1-english /usr/share/phpmyadmin- Cài đặt gói php-json(viết tắt của JavaScript Object Notation, là gói cung cấp phần mở rộng được dùng để hỗ trợ kí hiệu đối tượng JavaScript cho PHP)
dnf install -y php-jsonCấu hình phpMyAdmin
- Copy file cấu hình sample
cp /usr/share/phpmyadmin/config.sample.inc.php /usr/share/phpmyadmin/config.inc.php- Đặt cụm mật khẩu bí mật dài 32 kí tự
$cfg['blowfish_secret'] = 'H2OxcGXxflSd8JwrwVlh6KW6s2rER63i'; /* YOU MUST FILL IN THIS FOR COOKIE AUTH! */Cấu hình Apache web Server
- Tạo file cấu hình phpMyAdmin Apache và thêm các dữ liệu sau vào
tee /etc/httpd/conf.d/phpmyadmin.conf << EOF
# Apache configuration for phpMyAdmin
Alias /phpMyAdmin /usr/share/phpmyadmin/
Alias /phpmyadmin /usr/share/phpmyadmin/
<Directory /usr/share/phpmyadmin/>
AddDefaultCharset UTF-8
<IfModule mod_authz_core.c>
# Apache 2.4
Require all granted
</IfModule>
<IfModule !mod_authz_core.c>
# Apache 2.2
Order Deny,Allow
Deny from All
Allow from 127.0.0.1
Allow from ::1
</IfModule>
</Directory>
EOF- Bạn có thể hạn chế quyền truy cập từ IP cụ thể bằng cách thêm dòng như bên dưới
Require ip 127.0.0.1 10.10.22.0/24- Xác thực lại cấu hình Apache
apachectl configtest
Syntax OK ##ouput- Khởi động lại dịch vụ httpd để tải cấu hình mới,
systemctl restart httpdCấu hình Firewall
Thêm firewall rule để cho phép yêu cầu HTTP từ mạng bên ngoài
firewall-cmd --permanent --add-service=http
firewall-cmd --reloadTruy cập vào phpMyAdmin trên giao diện Web
Trên trình duyệt của bạn nhập vào URL theo cú pháp: http://[ServerIP|Hostname]/phpmyadmin
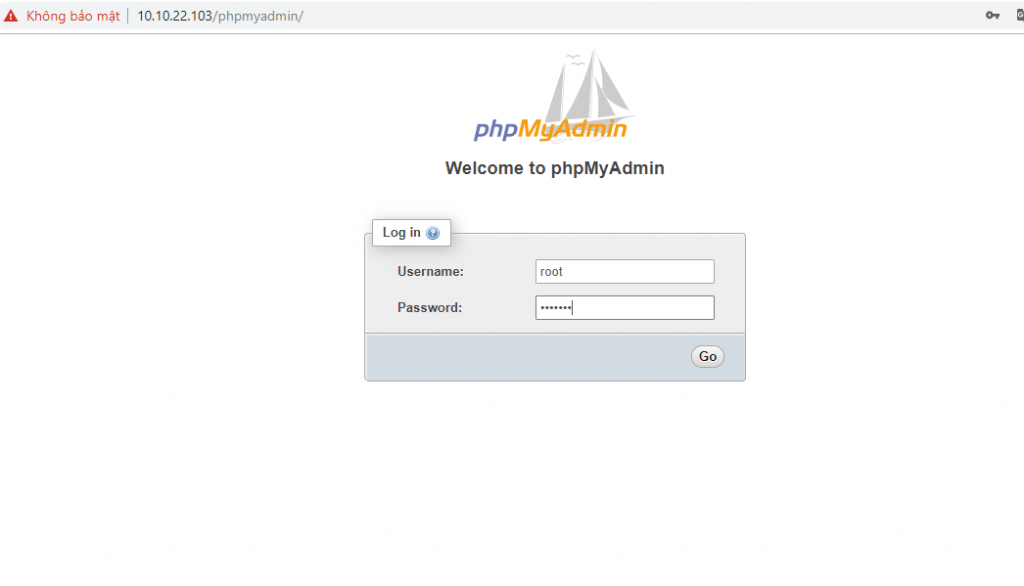
Sau khi đăng nhập thành công, bạn sẽ vào trang chủ của phpMyAdmin nơi bạn có thể quản lý cơ sở dữ liệu.
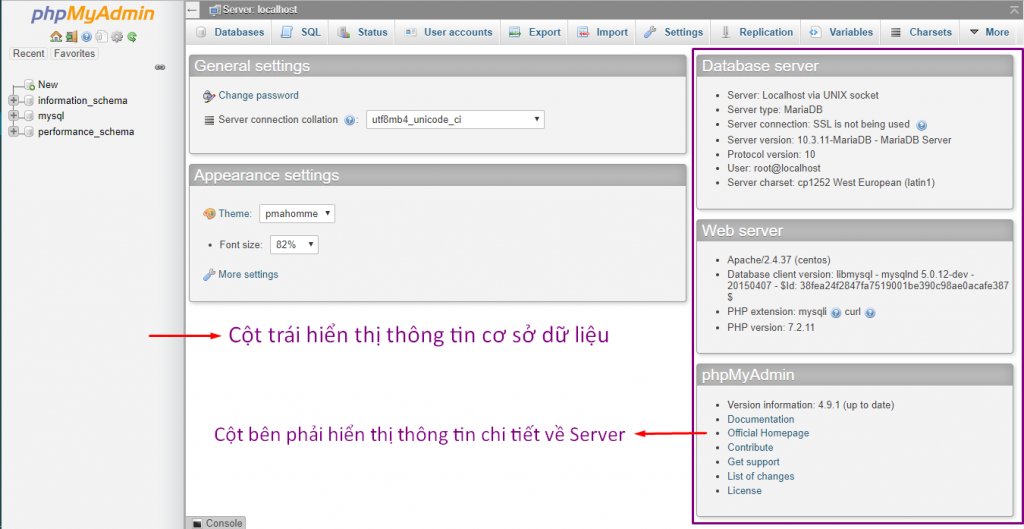
- Cột bên trái liệt kê cơ sở dữ liệu của bạn. Tùy thuộc vào giới hạn gói lưu trữ của bạn, bạn có thể có một số cơ sở dữ liệu được liệt kê ở đây, một cơ sở dữ liệu cho mỗi web script bạn đã cài đặt.
- Cột bên phải hiển thị thông tin về máy chủ và các tùy chọn cho những gì bạn có thể làm.
Chúc các bạn thành công! 😀
mình thử cách trên vẫn báo lỗi permisson.
Lệnh dài dòng quá ta