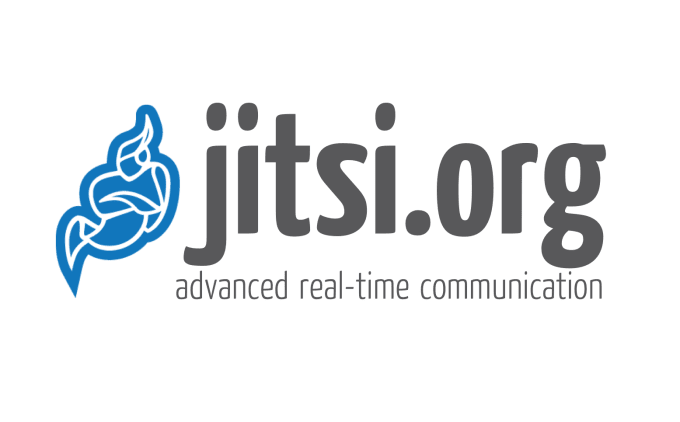
Hôm nay, Cloud 365 sẽ hướng dẫn các bạn tích hợp công cụ Etherpad để sử dụng trong phòng họp Jitsi.
Domain sử dụng trong bài viết: http://meet.workfromhome.vn/
1: Cài đặt Etherpad
Cài đặt Git
apt install git -y
Cài đặt Etherpad
cd /opt/
curl -sL https://deb.nodesource.com/setup_10.x | sudo -E bash -
sudo apt install -y nodejs
git clone --branch master https://github.com/ether/etherpad-lite.git && cd etherpad-lite && bin/run.sh --rootKiểm tra đường dẫn: http://<DOMAIN>:9001, giao diện Etherpad như sau.

Chọn New Pad

Tạo File Systemd cho dịch vụ Etherpad /etc/systemd/system/etherpad.service
vi /etc/systemd/system/etherpad.serviceThêm vào file nội dung:
[Unit]
Description=Etherpad-lite, the collaborative editor.
After=syslog.target network.target
[Service]
Type=simple
User=root
Group=www-data
WorkingDirectory=/opt/etherpad-lite/
Environment=NODE_ENV=production
ExecStart=/usr/bin/node /opt/etherpad-lite/src/node/server.js
Restart=always
[Install]
WantedBy=multi-user.targetKhởi động dịch vụ
sudo systemctl daemon-reload
sudo systemctl start etherpad.service
sudo systemctl enable etherpad.service
Kiểm tra lại đường dẫn http://<DOMAIN>:9001

Kiểm tra log dịch vụ như sau: (Dùng trong trường hợp dịch vụ có vấn đề)
journalctl -u etherpadPhần 2: Cấu hình tích hợp Etherpad + Jitsi
Backup thư mục static Jitsi-meet
cd /opt/
cp -R /usr/share/jitsi-meet/static /opt/static_jitsi_bak/
Copy file static của Etherpad vào thư mục static chung Jitsi-meet
cp -R /opt/etherpad-lite/src/static/* /usr/share/jitsi-meet/staticLưu ý:
- Khi cấu hình Etherpad + Jitsi, etherpad sẽ là 1 sub path thuộc jitsi.
- VD:
https://<DOMAIN>=> Jitsi,https://<DOMAIN>/etherpad=> Etherpad
Cấu hình Nginx, thêm vào cuối File /etc/nginx/sites-available/<DOMAIN>.conf
Cụ thể ở đây là /etc/nginx/sites-available/meet.workfromhome.vn.conf
Lưu ý:
- Thêm đoạn cấu hình vào gần cuối
- Trước dấu đóng
}cuối cùng
....
# Etherpad path
location ^~ /etherpad/ {
proxy_pass http://localhost:9001/;
proxy_set_header X-Forwarded-For $remote_addr;
proxy_buffering off;
proxy_set_header Host $host;
}
Sửa file /etc/jitsi/meet/<DOMAIN>-config.js
Cụ thể ở đây là /etc/jitsi/meet/meet.workfromhome.vn-config.js
Thêm vào dòng này:
etherpad_base: 'https://meet.workfromhome.vn//etherpad/p/',Lưu ý:
- Giá trị
etherpad_basebằnghttps://<DOMAIN>/etherpad/p/ - Thêm vào trước cấu hình
makeJsonParserHappy

Kiểm tra:
cat /etc/jitsi/meet/meet.workfromhome.vn/-config.js | grep 'etherpad_base' -C 5
Khởi động lại dịch vụ Nginx
nginx -t
nginx -s reloadKiểm tra đường dẫn: https://<DOMAIN>/, tạo cuộc họp
Tại giao diện cuộc họp chúng ta sẽ có thêm tính năng chia sẻ docs.

Click vào ô mở tài liệu được chia sẻ sẽ thấy giao diện sau:

Tính năng chia sẻ note cho phép các thành viên trong phòng họp có thể chia sẻ ghi chú trong cuộc họp:

Kết luận
Như vậy chúng tôi đã hướng dẫn xong cho bạn cách tính hợp Etherpad vào trang Jitsi của bạn.
Chúc các bạn thành công!
Leave a Reply