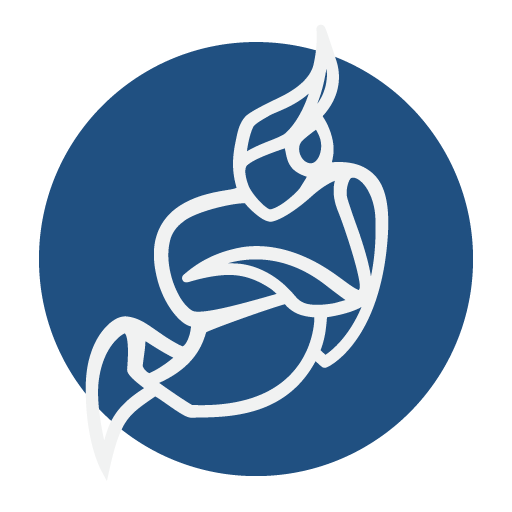
Trong bài viết trước, Cloud365 đã hướng dẫn cách tạo và thiết lập cơ bản cho phòng họp trên Jitsi.
Hôm nay, Cloud365 sẽ hướng dẫn các bạn về các thao tác sử dụng trong phòng họp trực tuyến trên Jitsi
Jitsi đã có mặt trên Cloud365, đăng ký ngay để trải nghiệm.
MỤC LỤC
- Sử dụng Micro, Camera và rời cuộc họp
- Tính năng chat
- Chia sẻ màn hình
- Chia sẻ video từ Youtube
- Chỉnh âm lượng của người tham gia phòng họp
- Chỉnh sửa tên hiển thị trong phòng họp
- Thiết lập hình ảnh hiển thị
- Remove người tham gia phòng họp
1.Sử dụng Micro, Camera và rời cuộc họp
Cũng như các hệ thống cuộc gọi trực tuyến khác, Jitsi cũng đưa ra giao diện đơn giản để thực hiện chức năng này.
Bạn có thể thấy những chức năng này tại cạnh dưới của giao diện phòng họp
Chức năng từng nút :
- Bật/tắt Micro
- Thoát phòng họp
- Bật/tắt Camera
2. Tính năng Chat
Chat với mọi người (Public chat)
Jitsi cho phép mọi người trong phòng trao đổi với nhau thông qua tab chat. Để chat, bạn có thể thực hiện như sau:
1. Chọn biểu tượng chat bên dưới góc trái giao diện phòng họp
2. Nhập nội dung chat vào ô text, rồi nhấn Enter để gửi
Chat riêng với một người khác trong phòng (Private chat)
Nếu cần gửi tin nhắn cho riêng một ai đó, bạn có thể dùng tính năng Private chat.
- Trên màn hình đại diện của người bạn muốn chat riêng, chọn dấu 3 chấm
- Chọn Send private message
- Nhập nội dung chat
Giao diện bên người tham gia bình thường
Giao diện bên người nhận được private chat
- Để trả lời private chat, người nhận được tin nhắn có thể bấm vào phím mũi tên và trả lời
3. Chia sẻ màn hình
Để chia sẻ màn hình, bạn có thể làm như sau
1. Chọn biểu tượng Share your screen bên dưới góc trái
2. Chọn màn hình hay cửa sổ ứng dụng muốn chia sẻ -> nhấn chọn Chia sẻ
3. Kết quả: Mọi người sẽ thấy màn hình mà bạn chia sẻ
4. Để dừng chia sẻ màn hình, bạn chỉ cần chọn lại biểu tượng Share your screen một lần nữa
4. Chia sẻ video từ Youtube
Jitsi cho phép bạn chia sẻ video từ youtube bằng cách dẫn link của video đó.
- Chọn biểu tượng 3 chấm ở góc phải dưới giao diện phòng họp
- Chọn mục Share a Youtube video
- Nhập đường dẫn của video Youtube vào ô đường dẫn
- Click chọn Share
Kết quả: Ta được kết quả tương tự như dưới đây
5. Chỉnh âm lượng của người tham gia phòng họp
Khi bạn muốn chỉnh âm lượng hay tắt âm thanh của một người trong phòng họp, ta làm như sau:
- Chọn dấu 3 chấm bên cạnh đại diện người dùng
- Ở đây, bạn có thể tăng giảm âm lượng của người dùng đó hoặc tắt âm thanh (Mute) của người đó
6. Chỉnh sửa tên hiển thị trong phòng họp
Để chỉnh sửa tên hiển thị, bạn có thể làm theo 2 cách sau:
Cách 1: Click vào phần tên trên khung hình ảnh của bạn và chỉnh sửa tên hiển thị
Cách 2:
1. Chọn biểu tượng 3 chấm ở góc giao diện phòng họp
2. Chọn mục trên đầu là tên hiện tại của bạn hoặc chọn mục Settings
3. Tại tab Profile, thay đổi tên mà bạn muốn hiển thị và click OK
7. Thiết lập hình ảnh hiển thị
Chất lượng hiển thị
Để chọn chất lượng hiển thị hình ảnh của mình, bạn có thể làm như sau:
1. Chọn biểu tượng 3 chấm góc phải dưới giao diện phòng họp
2. Chọn Manage video screen
3. Chọn chất lượng hình ảnh phù hợp rồi chọn Done
Chức năng xóa phông hình ảnh (Thử nghiệm)
Jitsi ra mắt chức năng làm mờ nền đằng sau hình ảnh của người dùng. Tuy nhiên, chức năng này đang trong quá trình thử nghiệm (Beta) cho người dùng nên nó chưa được mượt mà lắm.
- Chọn biểu tượng 3 chấm ở góc phải dưới giao diện phòng họp
- Chọn Blur my background
8. Remove một user khỏi phòng họp
Để remove một người dùng ra khỏi phòng họp, ta có thể làm như sau:
1. Chọn dấu 3 chấm bên góc của hình đại diện người dùng
2. Chọn Kick out
3. Kết quả: người dùng đã bị remove ra khỏi phòng
Kết luận
Trên đây là hướng dẫn của Cloud365 về các thao tác để sử dụng phòng họp trong Jitsi.
Các bạn có thể xem các bài viết về Jitsi trên Cloud365.
Leave a Reply