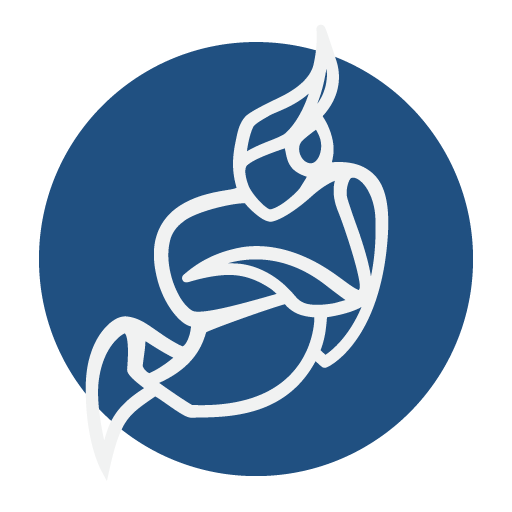
Ở các bài viết trước, Cloud365 đã hướng dẫn các bạn cài đặt Jitsi.
Trong phần này, Cloud365 sẽ hướng dẫn thiết lập cơ bản để tạo ra một phòng họp trực tuyến.
Jitsi đã có mặt trên Cloud365, đăng ký ngay để trải nghiệm.
MỤC LỤC
- Truy cập hệ thống Jitsi
- Thiết lập âm thanh, hình ảnh, tên hiển thị
- Tạo phòng họp trực tuyến
- Tạo mật khẩu và copy link truy cập phòng họp
1. Truy cập hệ thống Jitsi
Sau khi cài đặt xong Jitsi, ta sẽ truy cập domain mà ta đăng kí khi cài đặt.
Gõ domain hoặc IP của hệ thống ta vừa cài đặt xong. Ta sẽ có giao diện như sau:
2. Thiết lập âm thanh, hình ảnh , tên hiển thị
Để có thể sử dụng micro và webcam trên Jitsi, ta có thể làm như sau:
1. Trên giao diện ban đầu của Jitsi, chọn biểu tượng bánh răng ở góc trên phải màn hình
2. Hệ thống sẽ yêu cầu được sử dụng micro, webcam. Khi đó, ta chọn Cho phép
3. Sau khi cho phép hệ thống sử dụng micro và webcam, ta sẽ thấy giao diện Settings, tại tab Devices với hình ảnh webcam(nếu máy bạn có) và micro cũng nhau Audio. Tại đây, bạn có thể kiểm tra và chọn các thiết bị sử dụng với Jitsi.
1: Hình ảnh từ webcam2: Âm thanh nhận vào từ mic3: Chọn thiết bị camera4: Chọn thiết bị micro5: Chọn thiết bị audio
4. Tab Profile, bạn có thể điền tên hiển thị trong cuộc họp
5. Tab More, bạn có thể chọn ngôn ngữ cho mình
6. Sau khi thiết lập xong, ta chọn OK
3. Tạo phòng họp trực tuyến
Để tạo một phòng họp, bạn có thể làm như sau:
1. Trên giao diện ban đầu của hệ thống Jitsi của bạn, bạn điền tên phòng vào mục Start a new meeting
2. Click chọn Go
Kết quả: Sau khi chọn Go, ta sẽ có một phòng họp trực tuyến ban đầu có giao diện tương tự như sau:
4. Tạo mật khẩu và copy link truy cập phòng họp
Đặt mật khẩu
Để có thể thiết lập mật khẩu cho phòng họp thì bạn phải là người quản lí phòng họp.
1. Trên giao diện phòng họp, ta chọn biểu tượng Share -> Add password
2. Ta nhập mật khẩu, rồi gõ phím Enter
3. Sau khi tạo thành công, bạn sẽ thấy như sau
Khi đó, người nào truy cập phòng họp đều phải nhập mật khẩu mà bạn đã tạo.
Chú ý: Bạn có thể thay đổi hay xóa mật khẩu bất cứ lúc nào bằng cách chỉnh sửa mật khẩu hoặc chọn Remove password để xóa bỏ mật khẩu.
Copy link phòng họp
Bạn có thể copy link phòng họp trên thanh URL của trình duyệt hoặc chọn biểu tượng Share -> Copy
Sau đó, bạn có thể chia sẻ cho những người tham gia cuộc họp.
Những người tham gia cuộc họp sẽ truy cập đường dẫn và nhập mật khẩu để tham gia cuộc họp.
Giao diện bên phía người được mời vào phòng họp sau khi truy cập :
Kết luận
Trên đây là hướng dẫn của Cloud365 về cách tạo và thiết lập cơ bản cho phòng họp trực tuyến trên Jitsi.
Ở bài tiếp theo, Cloud365 sẽ hướng dẫn các thao tác sử dụng trong phòng họp trên Jitsi.
Các bạn có thể xem các bài viết về Jitsi trên Cloud365.
Leave a Reply