
Mục lục
1. Tạo và quản lý thư mục mới
Login vào user kythuat_manhdv và tạo thư mục mới.
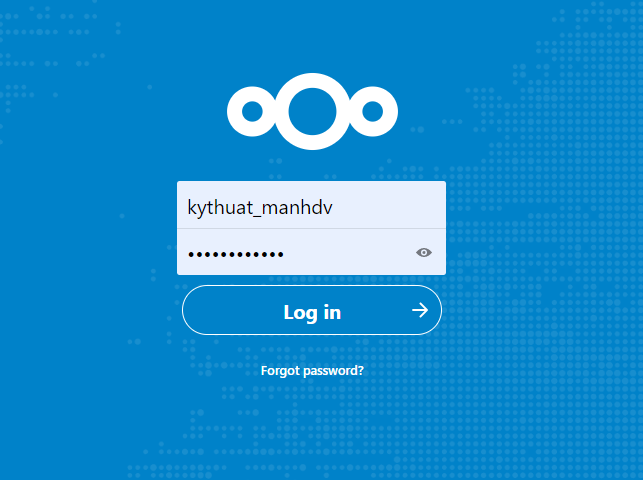
1.1. Thực hiện tạo thư mục
Người dùng có thể đặt tên bất kì cho thư mục. Nên đặt tên theo số thứ tự để dễ dàng quản lý và truy cập.
Chọn nút + và tạo thư mục mới.
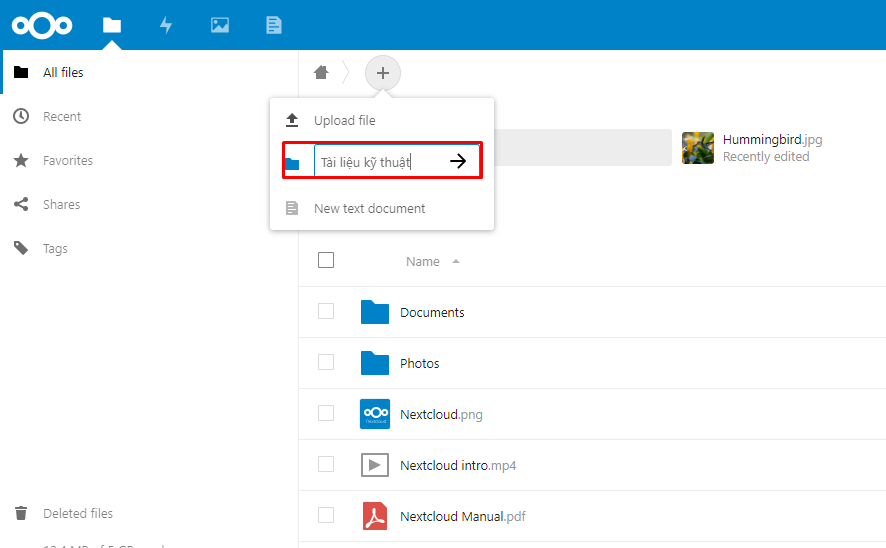
Trong thư mục I. Tài liệu kỹ thuật, ta tạo thêm 4 thư mục con như sau :
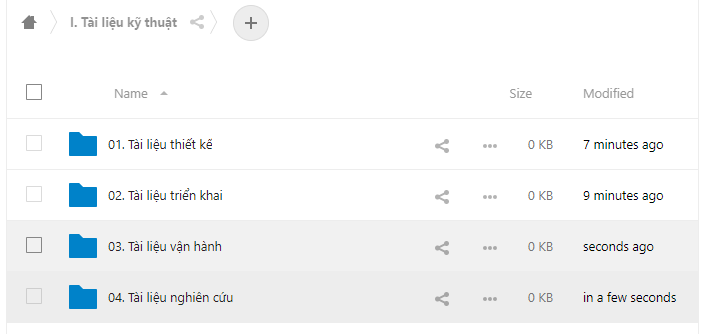
Tạo thêm 1 thư mục con 0.1.1. File thiết kế trong thư mục 01. Tài liệu thiết kế
1.2. Thư mục yêu thích – Favorite
Nếu đây là thư mục và quan trọng và thường xuyên sử dụng, bạn có thể đặt thư mục ưu thích – Favorite. Có thể gán Favorite cho thư mục bằng 2 cách :
- Chọn : Add to favorites
- Tích vào *
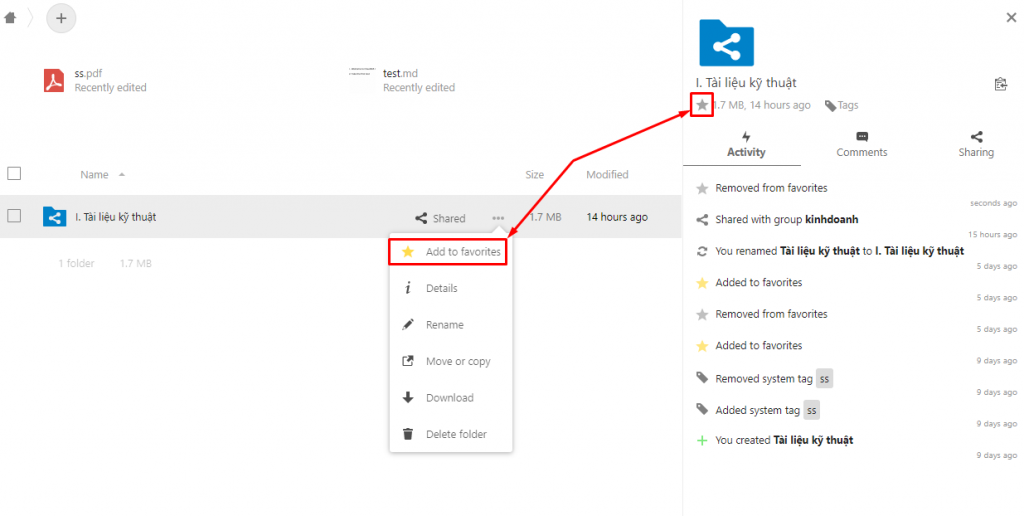
Ví dụ : Bạn có thư mục 0.1.1. File thiết kế, nằm trong thư mục : Tài liệu kỹ thuật > 01. Tài liệu thiết kế , khi đánh dấu Favorite cho thư mục 0.1.1. File thiết kế, bạn có thể dễ dàng truy cập thư mục đã đánh dấu mà không cần nhớ thư mục đó đang nằm tại đâu !
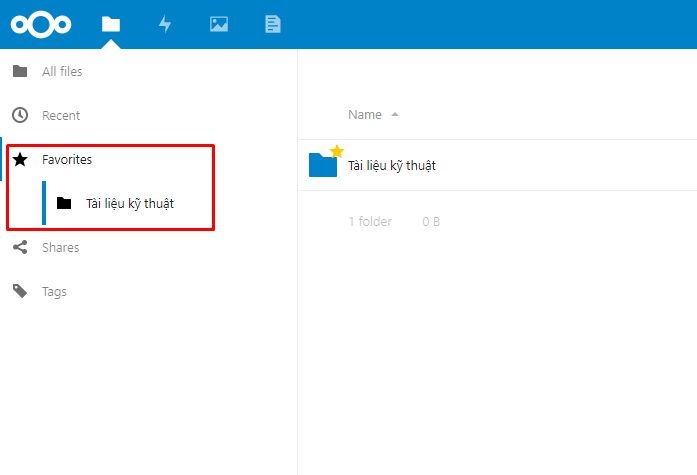
1.3. Đổi tên thư mục
Chọn mục Rename và đặt tên mới cho thư mục
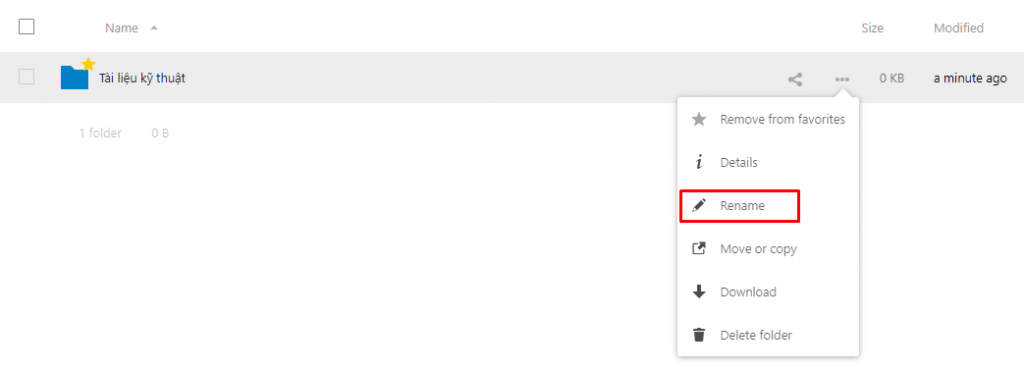
Thư mục đã được đổi tên thành công
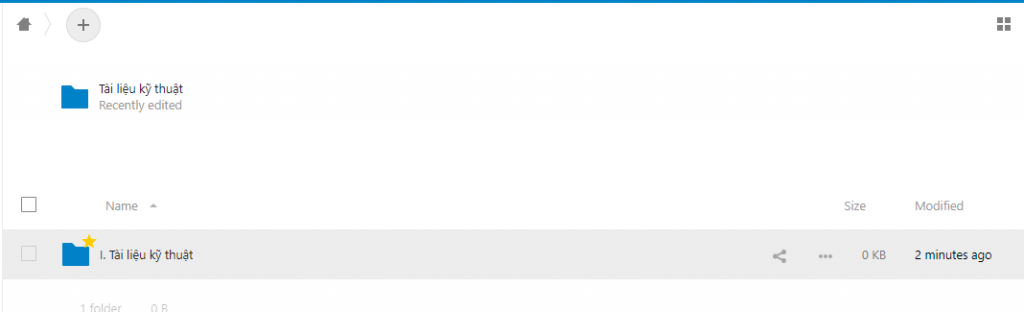
1.4. Dịch chuyển hoặc copy thư mục
Để dịch chuyển hoặc sao chép một thư mục sang một thư mục khác ta thực hiện như sau :
Chọn : Move or copy . Thư mục 0.1.1. File thiết kế đang nằm trong thư mục 01. Tài liệu thiết kế.
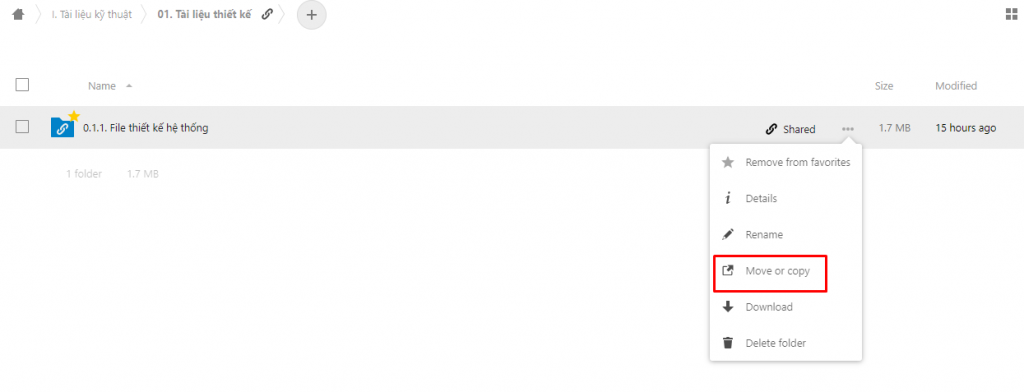
Chọn thư mục muốn thực hiện dịch chuyển hoặc sao chép. Chọn Copy hoặc Move sang thư mục 02. Tài liệu triển khai
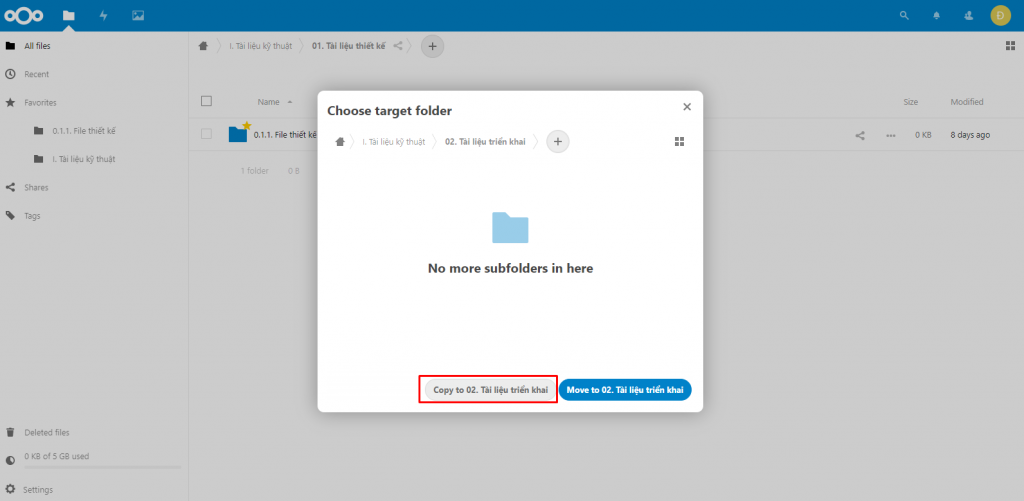
Kiểm tra tại thư mục 02. Tài liệu triển khai
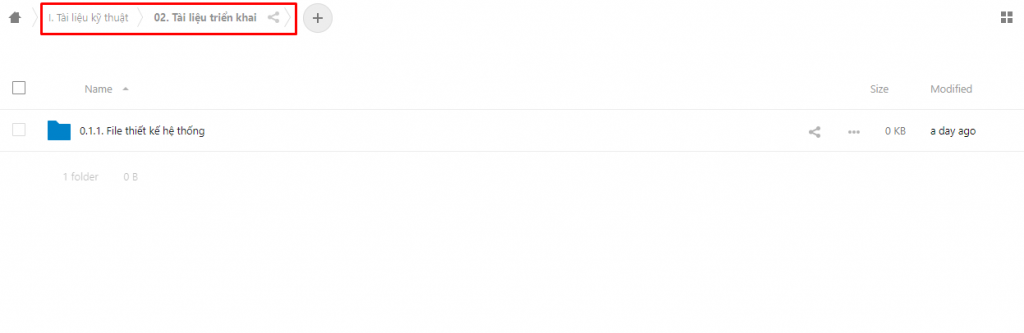
Chú ý : Khi bạn thực hiện di chuyển hoặc sao chép thư mục, tất cả các thư mục con và tài liệu nằm trong thư mục đó cũng được dịch chuyển hoặc sao chép cùng.
1.5. Download thư mục
Down thư mục về máy local dưới dạng 1 file nén
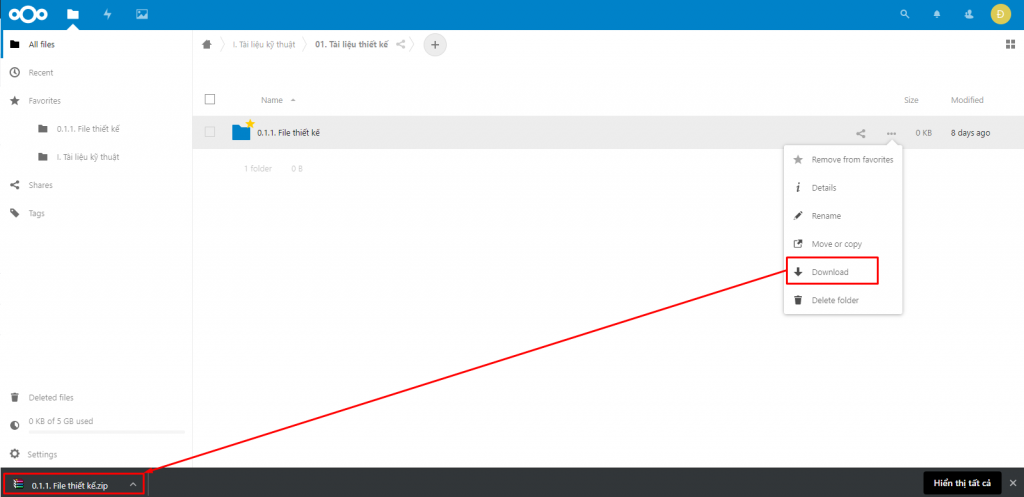
Khi download thư mục, tất cả các thư mục con và tài liệu nằm trong thư mục đó cũng được download và nén cùng.
1.6. Kiểm tra hoạt động người dùng với thư mục
Các thao tác của người dùng đối với thư mục sẽ được ghi lại trong phần Activity của thư mục.
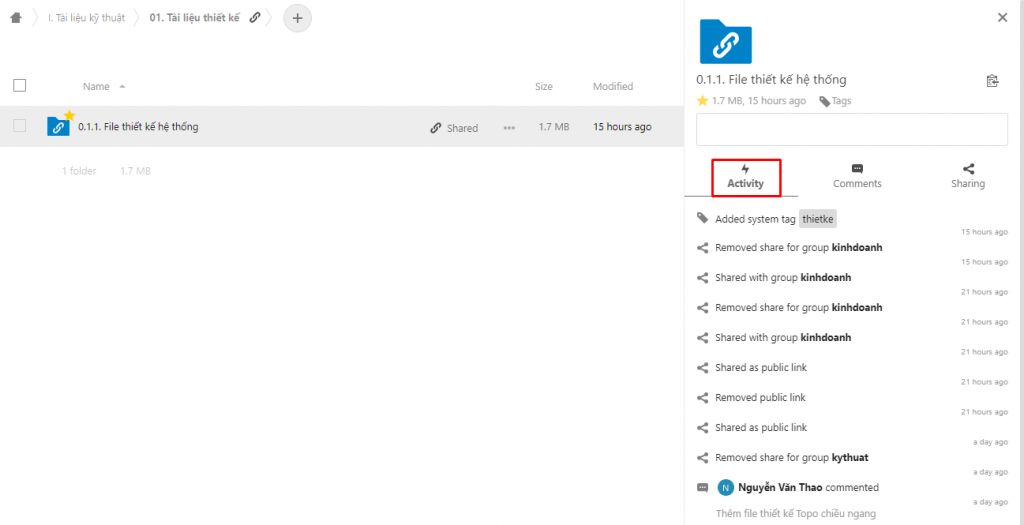
1.7. Comment thư mục
Người dùng có thể thực hiện bình luận để ghi chú trên thư mục
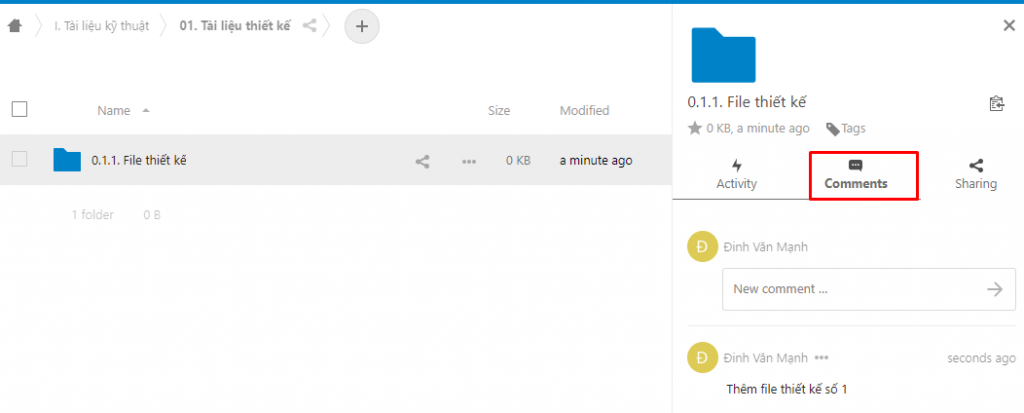
1.8. Đánh tag cho thư mục
Để dễ dàng phân loại và tìm kiếm thư mục (hoặc file), người dùng có thể gán tag cho thư mục (hoặc file). Một thư mục (hoặ file) có thể có nhiều tag khác nhau.
Tại mục Detail => Tag, người dùng có thể thêm các tag đã có hoặc tạo các tag mới cho thư mục
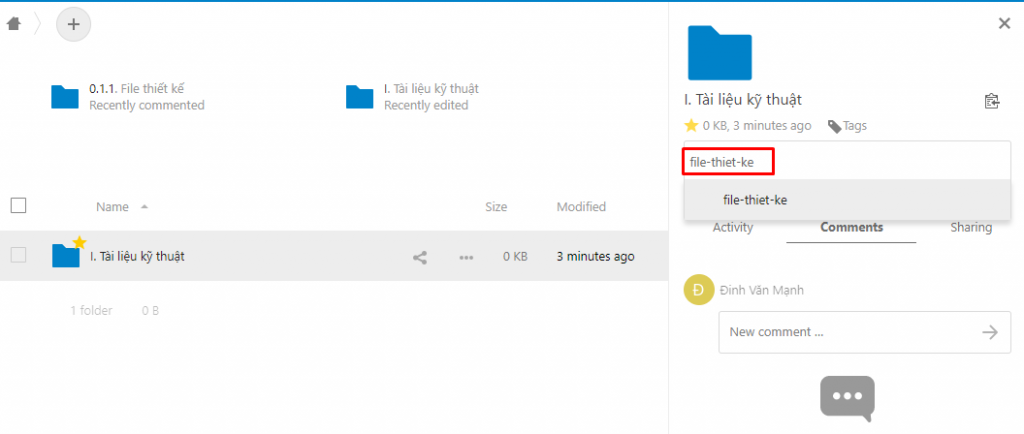
Sau khi được gán tag, người dùng có thể lọc các file theo tag như sau :
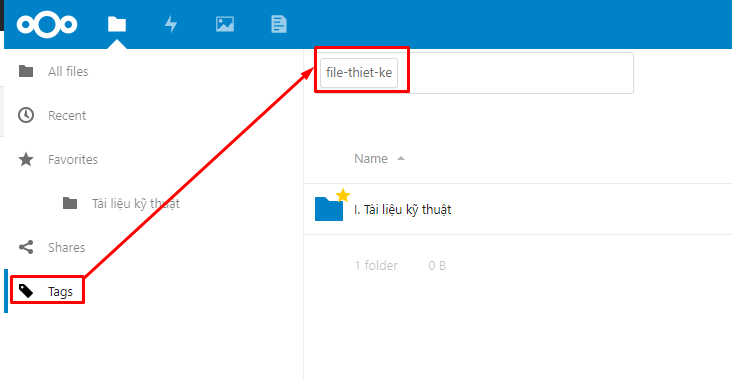
Các thư mục (hoặc file) có gán tag sẽ xuất hiện
1.9. Xóa thư mục
Xóa 1 thư mục: Chọn thư mục cần xóa
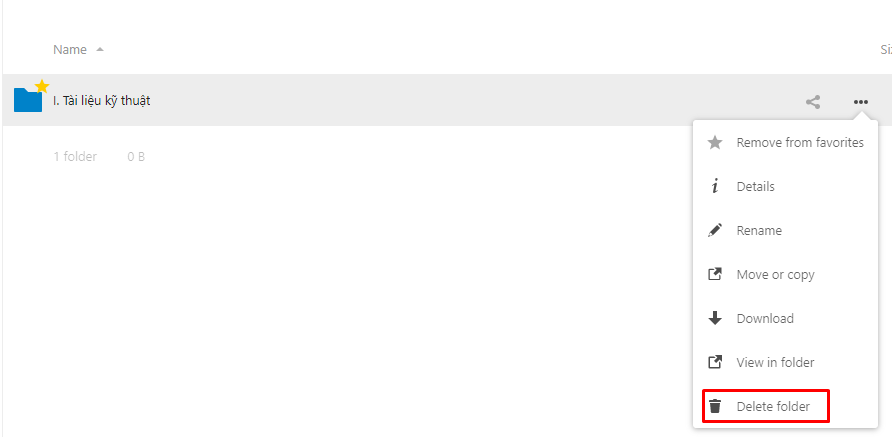
Xóa nhiều thư mục 1 lúc : Click vào ô vuông và chọn Action
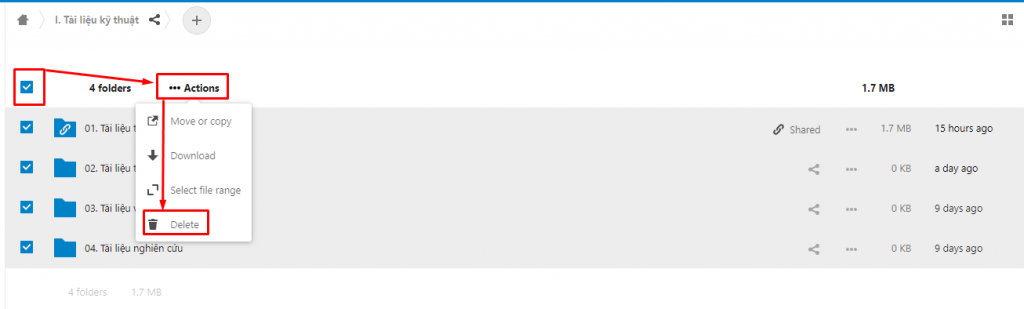
2. Quản lý file
2.1. Tạo file
Nextcloud hỗ trợ tạo các định dạng file phổ biến như TXT, Office, Markdown.
Tuy nhiên, Nextcloud mặc định chỉ cho phép tạo file dạng .txt hoặc .md . Để thực hiện tạo các file định dạng Office ta cần phải enable các App của Nextcloud, team #cloud365 sẽ hướng dẫn tại bài sau.
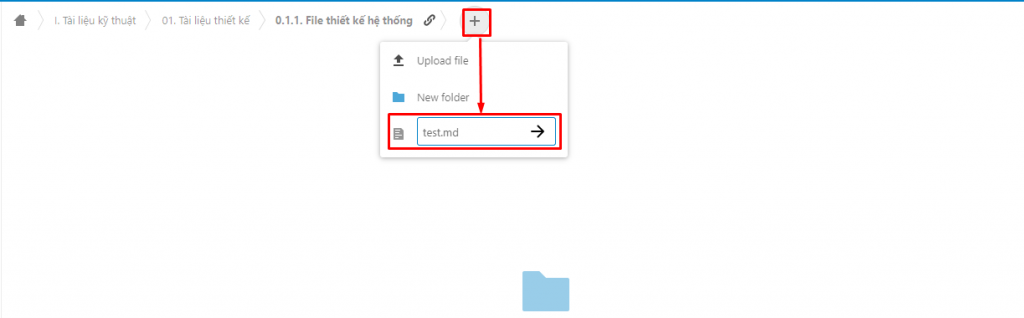
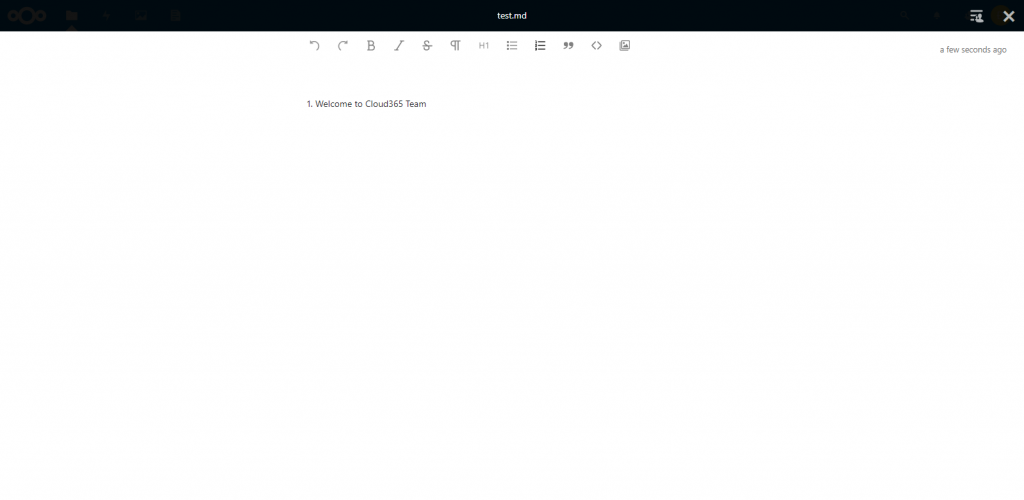
Các file sẽ được auto save khi người dùng thực hiện thêm thông tin vào file. Các phiên bản chỉnh sửa của file sẽ được lưu lại và người dùng có thể Revert lại các phiên bản cũ bất cứ lúc nào.
Có một bất tiện là bạn không thể xem cụ thể được bản cũ đã thay đổi như thế nào như google docs. Tuy nhiên, bạn có thể download phiên bản cũ của tài liệu về máy để kiểm tra.
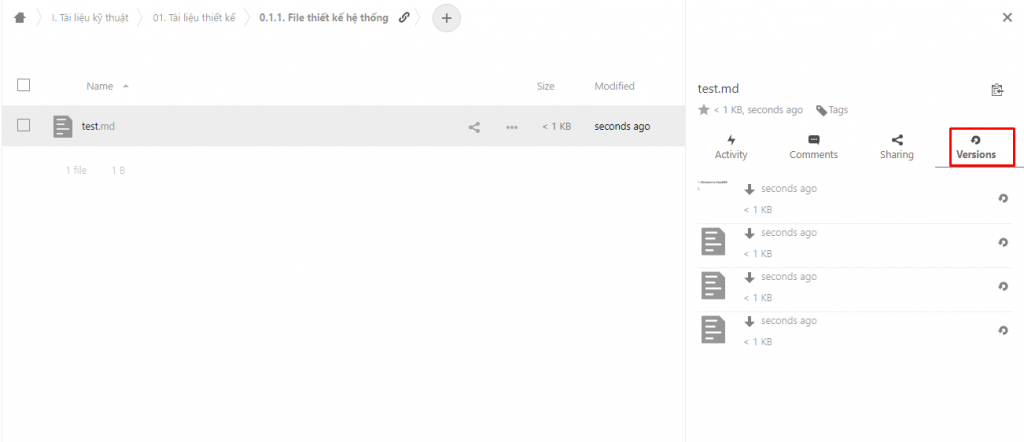
2.2. Upload và download File
Người dùng có thể thực hiện việc upload file bằng cách chọn file hoặc thao tác kéo thả.
- Cách 1 : Upload file :
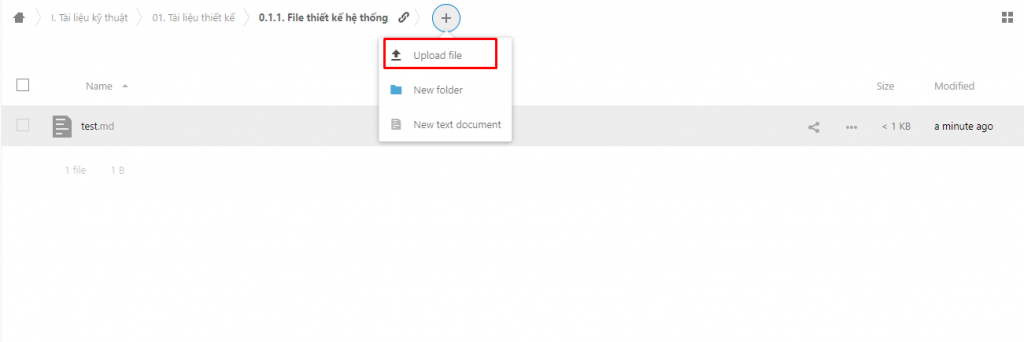
Chọn file cần upload :
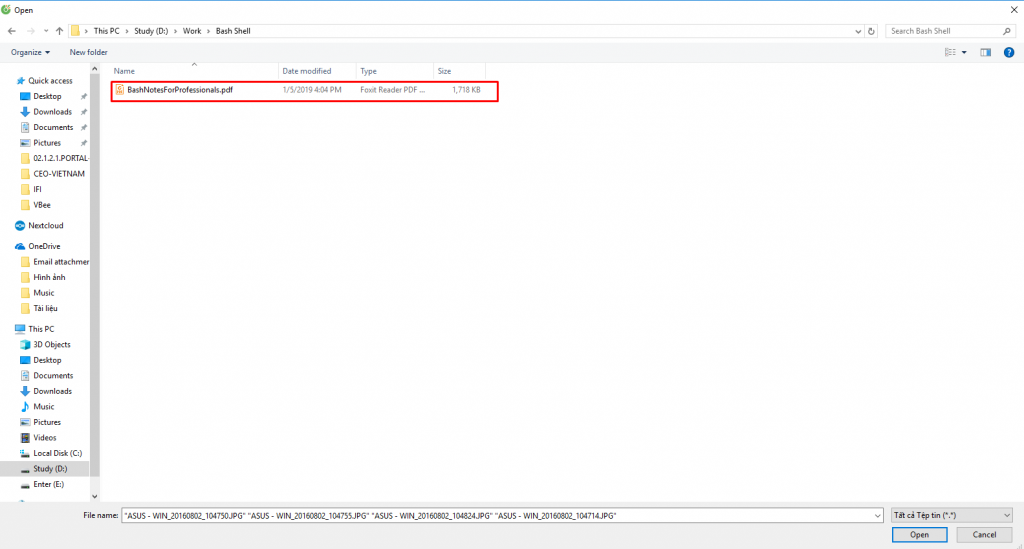
- Cách 2 : Kéo thả file
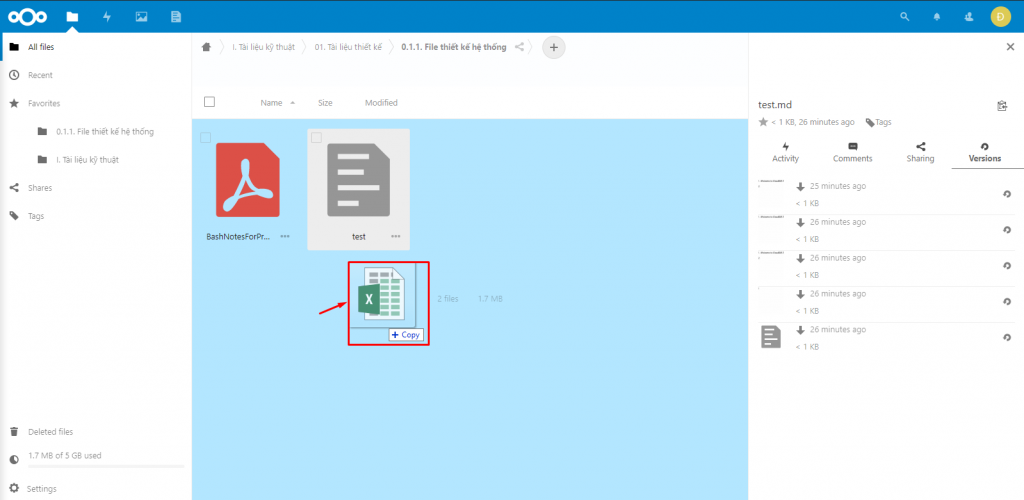
Cách thao tác với file đưới đây được thực hiện giống như các thao tác với thư mục đã được hướng dẫn ở trên :
- Thêm File yêu thích (Favorite)
- Đổi tên file
- Dịch chuyển hoặc sao chép file
- Download File
- Xóa file
- Kiểm tra hoạt động của file
- Comment file
2.3. Đánh tag cho file
Tương tự như với thư mục, các file có thể được đánh tag
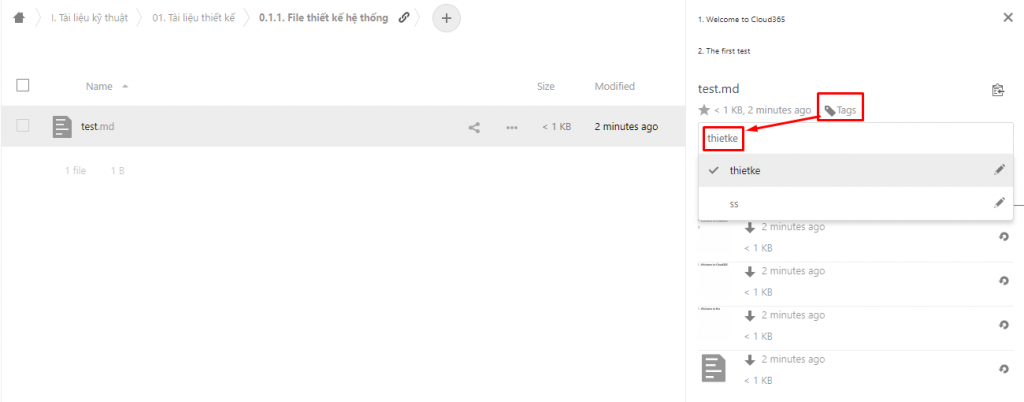
3. Phân quyền sử dụng cho người dùng
Ta tạo 1 group kinhdoanh và user kinhdoanh_thaonv để thực hiện việc phân quyền sử dụng theo group và theo user
Việc tạo group và user cần được thực hiện bởi user nc_admin
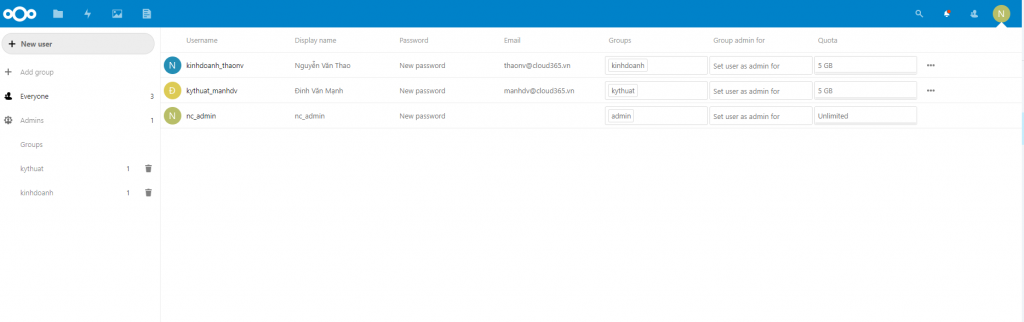
3.1. Phân quyền cho thư mục và file
Các thao tác phân quyền cho thư mục và file là giống nhau.
Tại mục Detail => Sharing

Có 2 cách để chia sẻ quyền sử dụng thư mục :
- Cách 1 : Chia sẻ bằng cách share link
- Cách 2 : Chia sẻ bằng cách thêm quyền sử dụng
3.1.1. Cách 1 : Share link
Tại mục : Sharing => Share link, click vào nút + để thực hiện tạo link share mới :
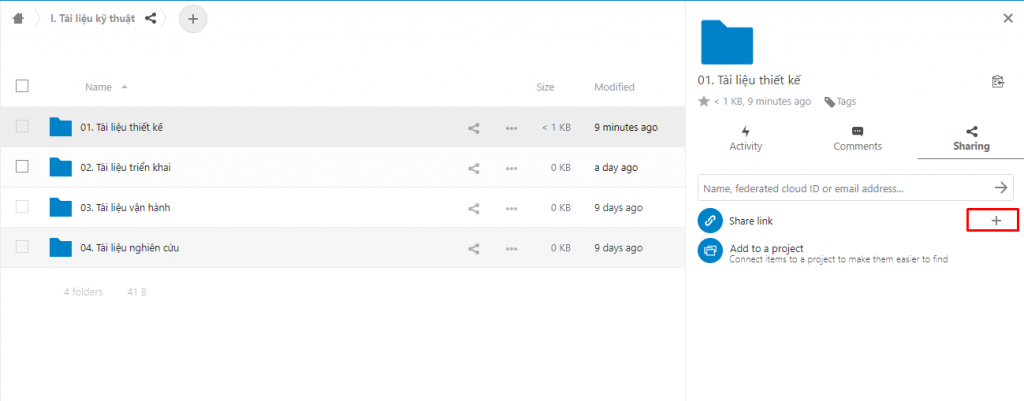
Việc chia sẻ bằng link cho phép người nhận link sử dụng Nextcloud mà không cần đăng nhập vào tài khoản.
Người quản trị có thể quản lý quyền hạn của link được share như sau :
- Read only
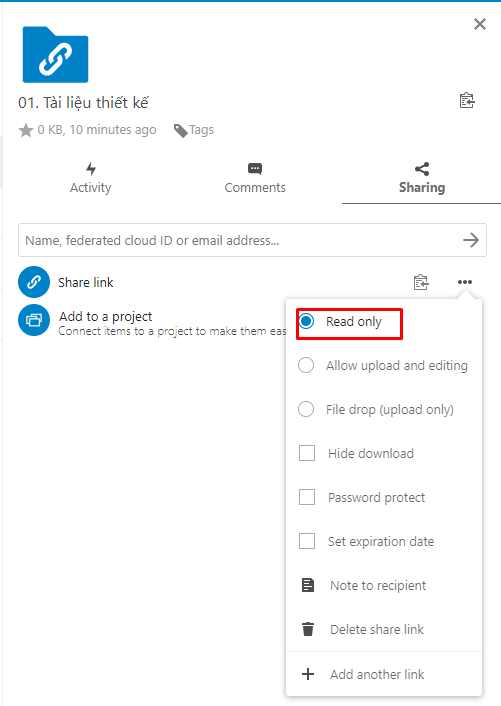
Người nhận được link share chỉ được đọc và download các tài liệu, không được phép thao tác.
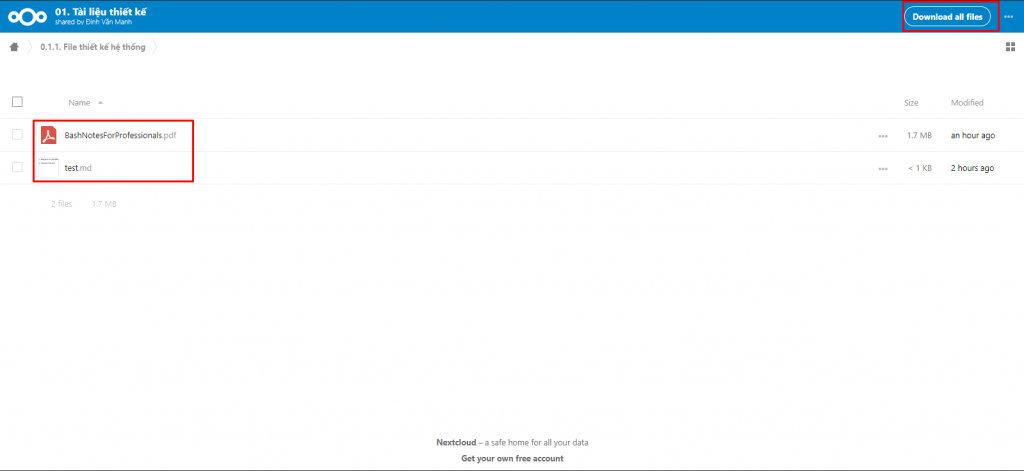
- Allow upload and edit
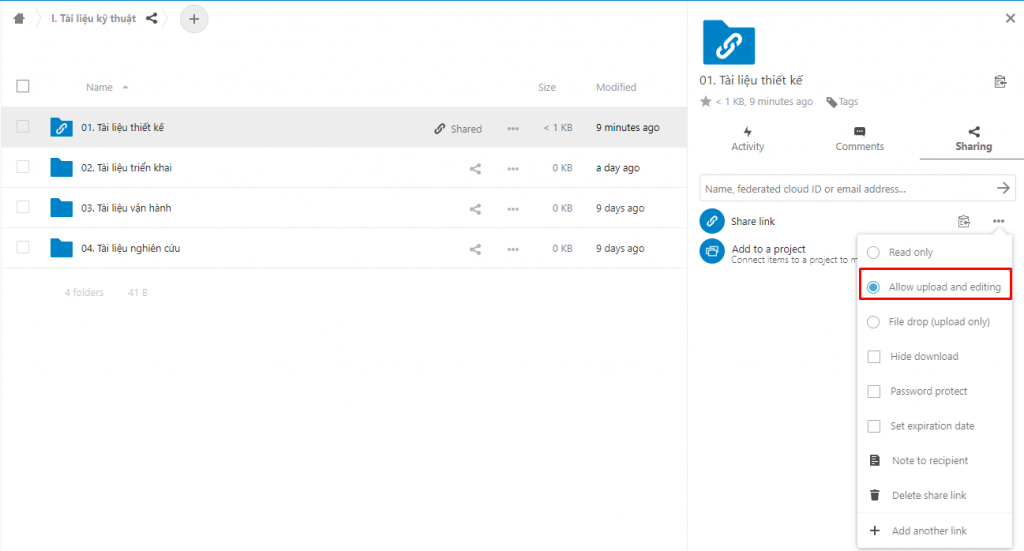
Người nhận được share link sẽ có quyền upload và chỉnh sửa tài liệu tại thư mục được chia sẻ.
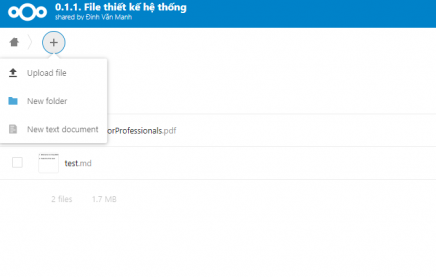
- File drop (upload only)
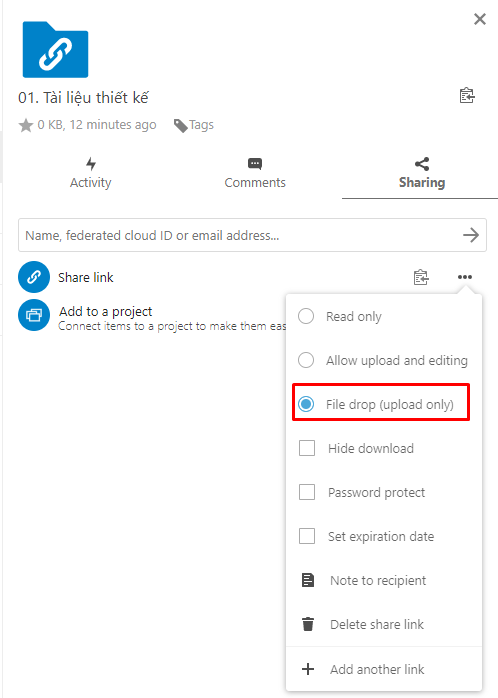
Người nhận được share link sẽ chỉ có quyền upload tài liệu tại thư mục được chia sẻ.

- Hide download
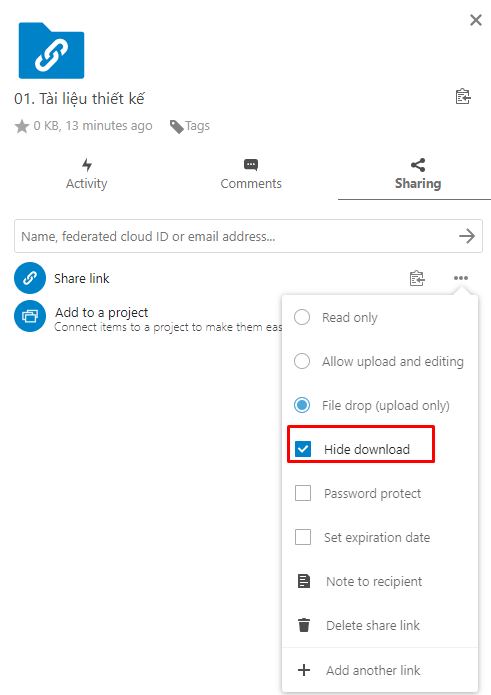
Khi chọn Hide download, người dùng không thể download các tài liệu trong thư mục.
- Password Protect
Để bảo vệ tốt hơn cho link được share, người dùng có thể đặt password cho link
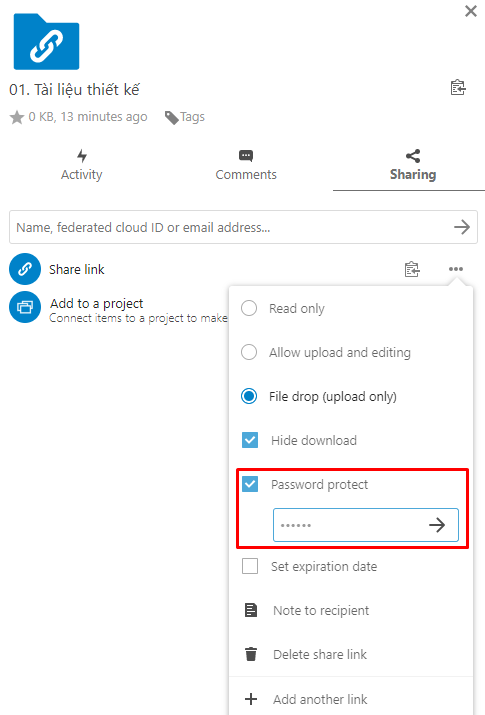
Khi người nhận link thực hiện click : nhập password được cung cấp
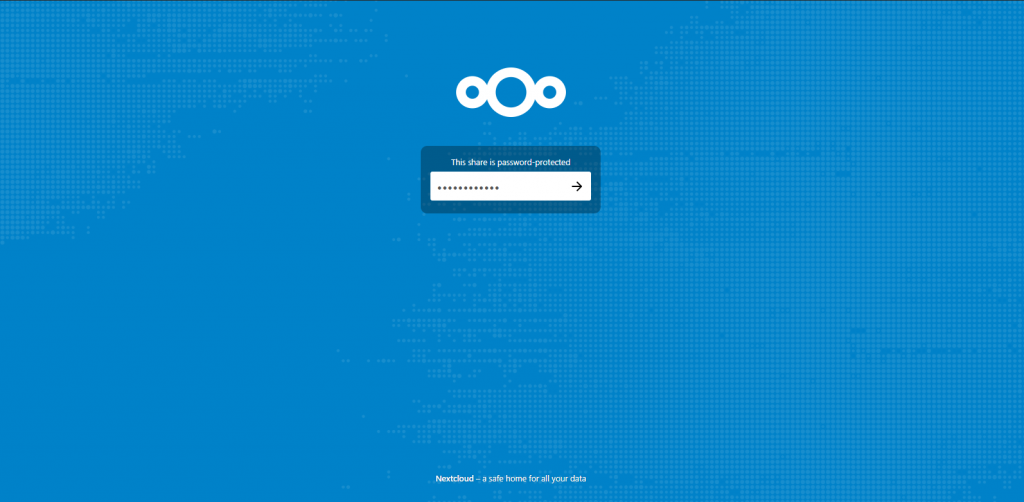
Lúc này người nhận link sẽ có đủ quyền upload, download và chỉnh sửa tài liệu
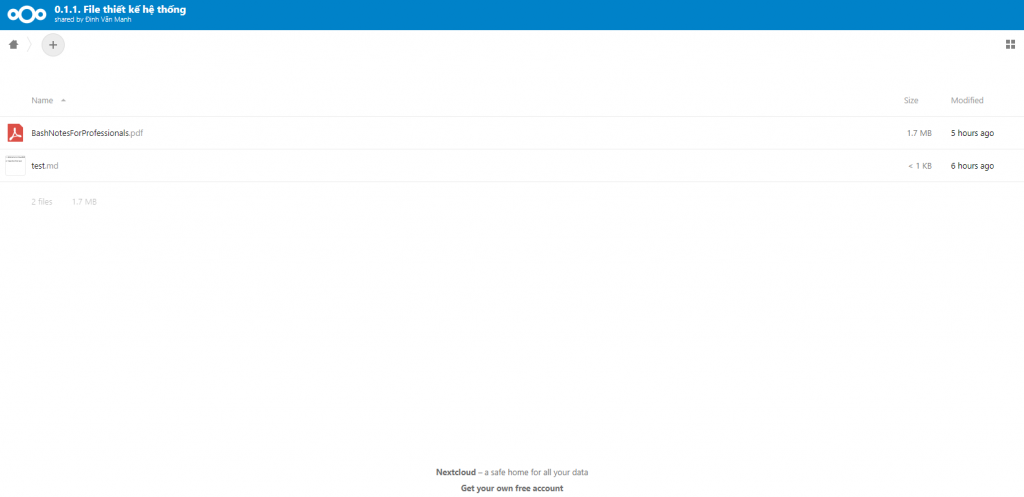
- Set expiration date
Nextcloud cho phép đặt ngày hết hạn cho link được share. Tới hết ngày hết hạn, đường link sẽ bị tự động vô hiệu hóa.
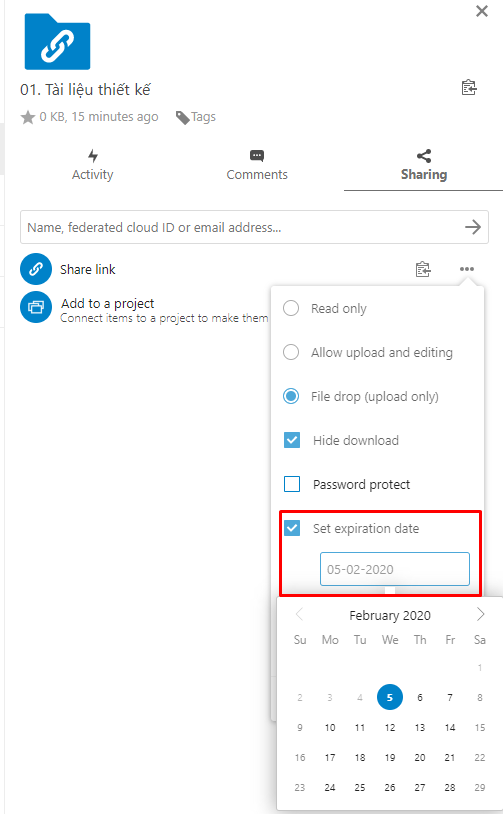
- Delete share link
Xóa đường link đã share
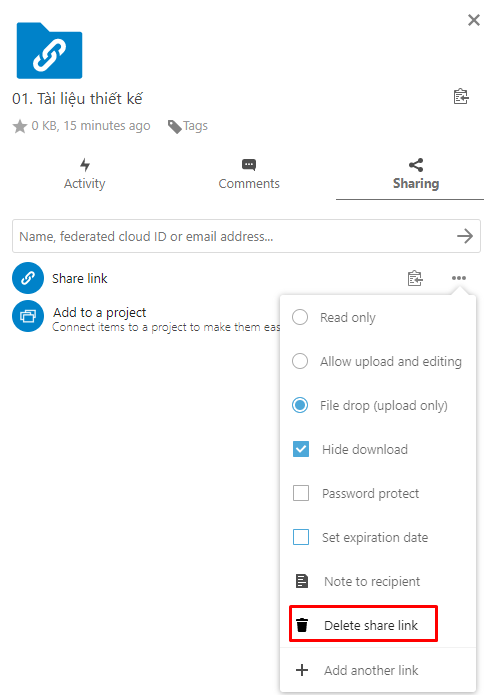
Người nhận link reload lại trang sẽ hiện thông báo như sau :
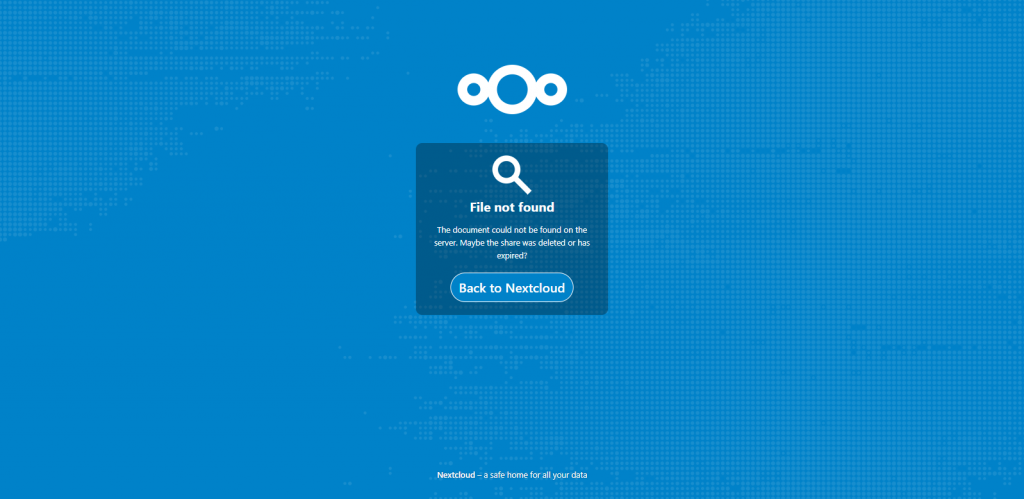
Chú ý : Người quản trị có thể tạo ra nhiều Share link và cung cấp cho nhiều người dùng khác nhau.
3.1.2. Cách 2 : Phân quyền theo user và group
Login với user nc_admin, Thực hiện thêm user hoặc group để chia sẻ quyền sử dụng thư mục hoặc file
Khi gõ chữ kinhdoanh, group kinhdoanh và các user thuộc group sẽ tự động hiện ra, người dùng chọn nhóm hoặc user để chia sẻ.
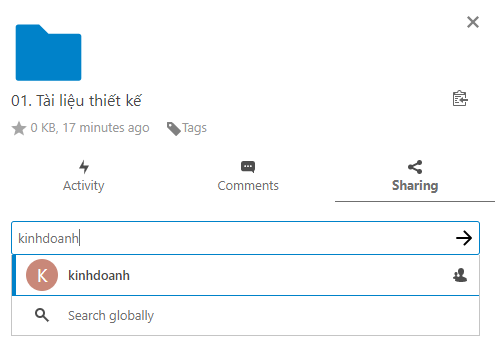
Mặc định khi chia sẻ, group hoặc user được chia sẻ sẽ có full quyền với thư mục hoặc file được share.
Người quản trị có thể giới hạn các quyền sau của group hoặc user được chia sẻ :
- Can reshare : Cho phép group hoặc user được chia sẻ có quyền chia sẻ lại thư mục
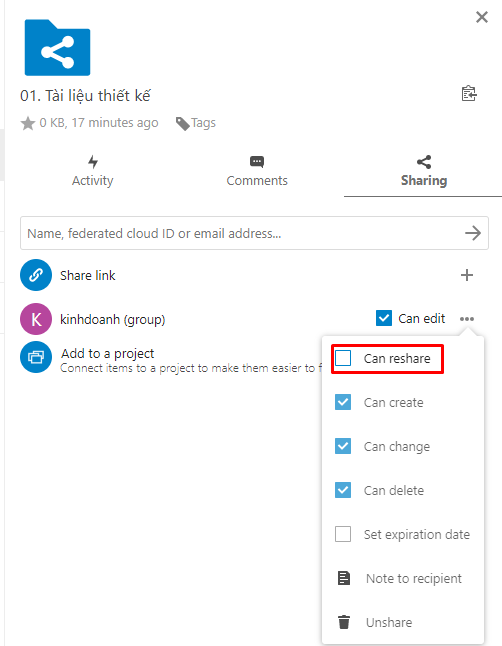
Khi bỏ click vào ô Can reshare, người dùng sẽ không có quyền chia sẻ lại thư mục.
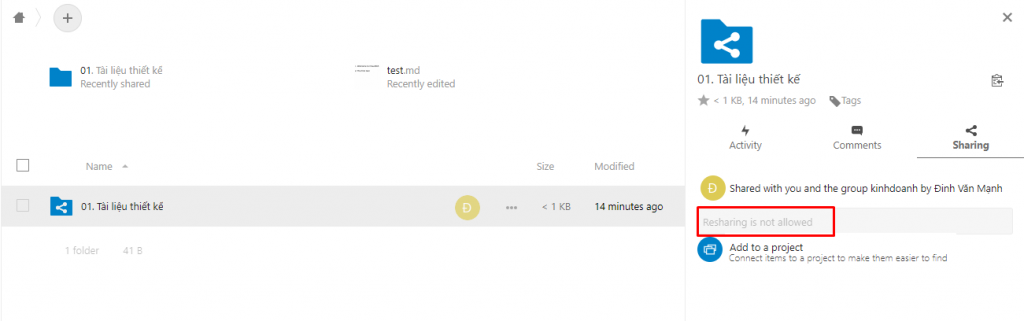
- Can create : Cho phép group hoặc user được chia sẻ có quyền tạo thư mục hoặc file mới.
Khi bỏ click và ô Can create, người dùng được chia sẻ không có quyền upload hoặc tạo mới file
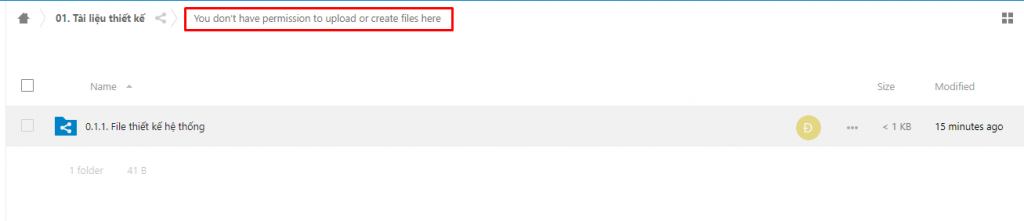
- Can change : Cho phép group hoặc user được chia sẻ có quyền thay đổi tên thư mục hoặc file
Khi bỏ click và ô Can change , người dùng được chia sẻ sẽ không thấy nút Rename tại thư mục hoặc file.
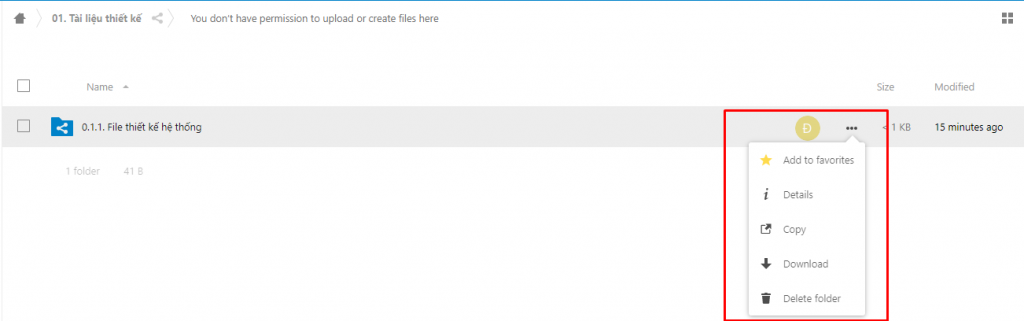
- Can delete : Cho phép group hoặc user được chia sẻ có quyền xóa thư mục hoặc file
Khi bỏ click và ô Can delete, người dùng được chia sẻ sẽ không thấy nút Delete tại thư mục hoặc file.
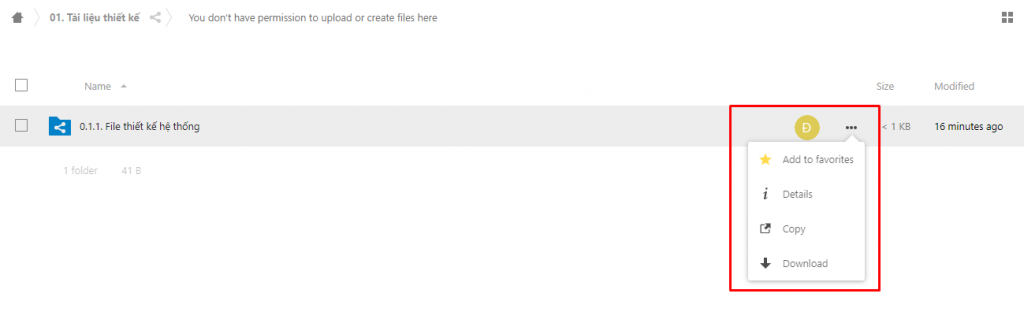
- Set expiration date : Tạo ngày hết hạn cho group hoặc user được chia sẻ.
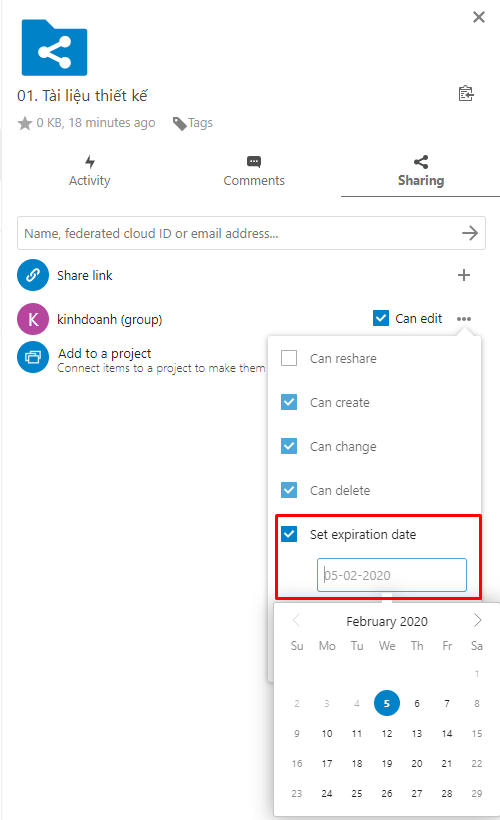
Nextcloud cho phép đặt ngày hết hạn cho link được share. Tới hết ngày hết hạn, đường link sẽ bị tự động vô hiệu hóa.
Tại bài tiếp theo, team #cloud365 sẽ hướng dẫn các bạn cài đặt và đồng bộ Nextcloud client trên PC và trên mobile.
Xin cảm ơn đã quan tâm và theo dõi !
Leave a Reply