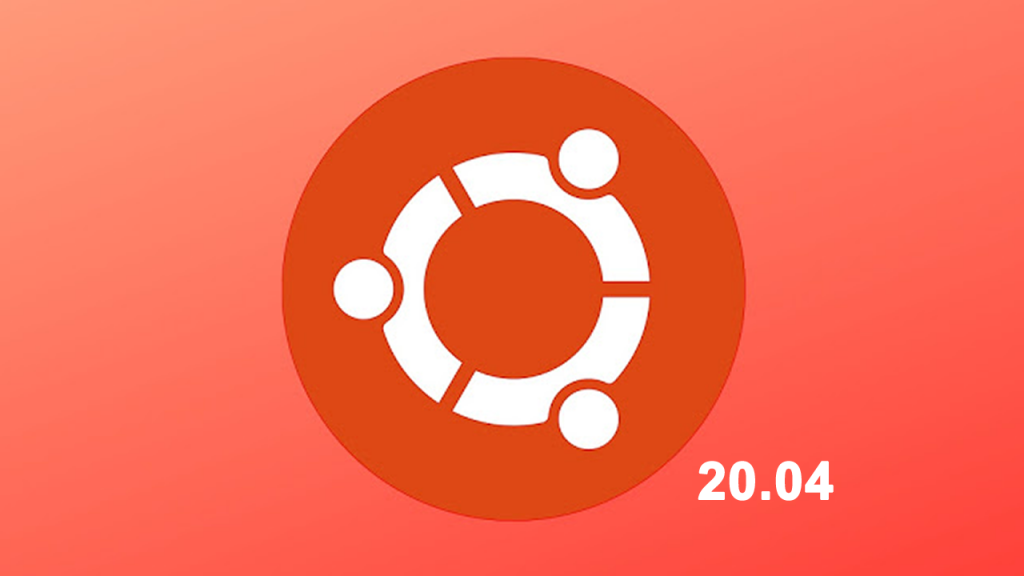
Ubuntu tuân theo chu kỳ phát hành phiên bản mới 2 lần một năm, với một bản phát hành vào tháng 4 và phiên bản còn lại sẽ được ra mắt vào tháng 10, kèm theo đó là nhiều cải tiến quan trọng. Phiên bản của năm 2020 sẽ là Ubuntu 20.04 với mã định danh Focal Fossa, dự kiến sẽ được tung ra cho người dùng toàn cầu bắt đầu từ ngày 23 tháng 4.
Bài viết này sẽ hướng dẫn các bạn các bước cài đặt Ubuntu server 20.04 bản develop.
MỤC LỤC
- Ubuntu server 20.04 có gì mới
- Cấu hình yêu cầu
- Tải file ISO Ubuntu server 20.04
- Cài đặt Ubuntu server 20.04
- Đăng nhập và kiểm tra
Ubuntu server 20.04 có gì mới ?
Về cơ bản, Ubuntu server 20.04 không có sự thay đổi nhiều so với phiên bản trước đó.
Ubuntu server 20.04 không được cài sẵn Python-2 từ đầu. Người dùng và nhà phát triển phải điều chỉnh và cập nhật code lên Python-3
Cấu hình yêu cầu
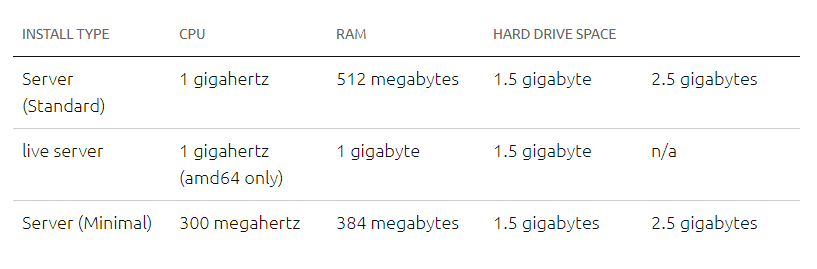
Trong bài này, ta sẽ cài đặt phiên bản live server
Tải file ISO của Ubuntu 20.04 server
Truy cập link: http://cdimage.ubuntu.com/ubuntu-server/daily-live/current/ xem các file iso của Ubuntu 20.04 server.
Hoặc click vào link để tải về.

Cài đặt Ubuntu 20.04 server
Tạo máy ảo trên các môi trường hoặc đưa đĩa vào trong ổ đĩa của máy cần cài (bước này tùy bạn làm ở môi trường nào nhé).
Sử dụng phím mũi tên và tab để điều hướng tùy chọn cài đặt.
1. Nhấn phím bất kì để vào giao diện cài đặt
Chọn Install Ubuntu Server.
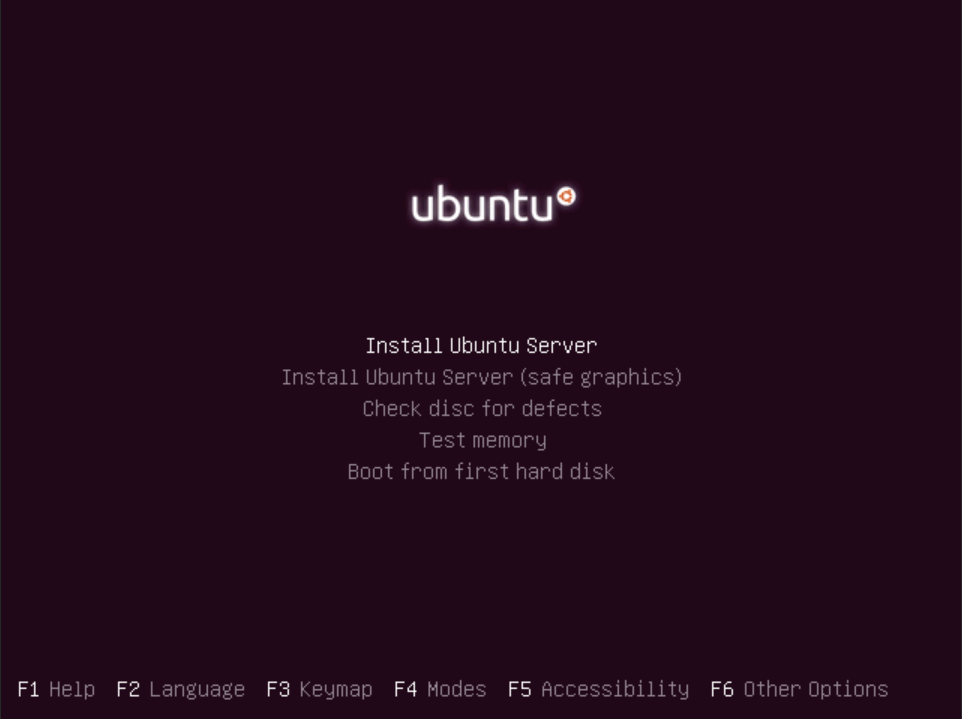
2. Chọn ngôn ngữ
- Nếu bị như sau:
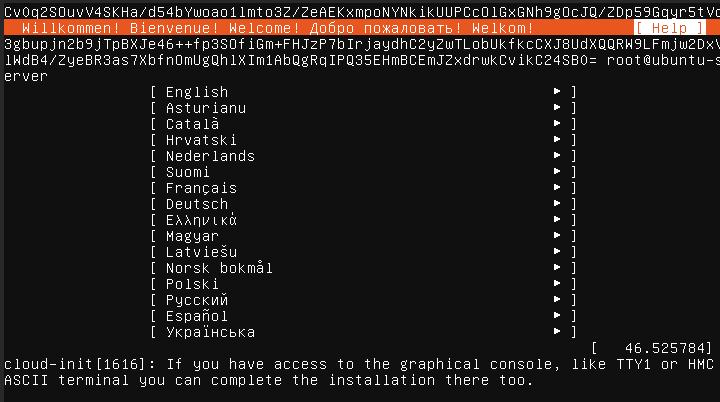
Ta chọn mục Help -> Toggle color on/off
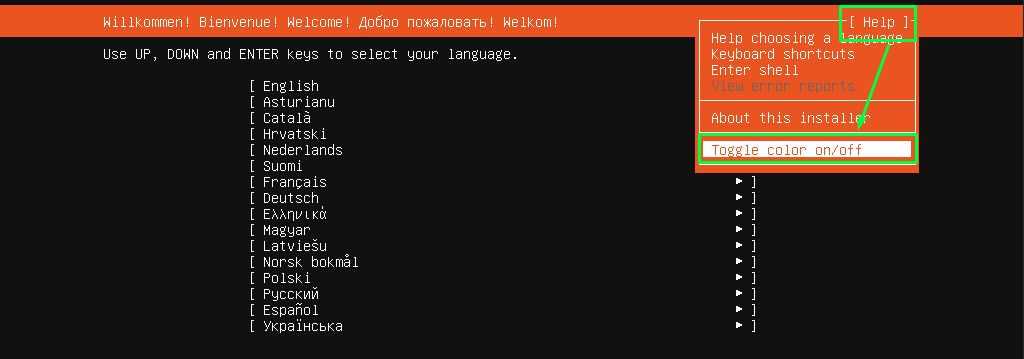
Khi đó, ta sẽ có giao diện cài đặt không bị che.
- Chọn ngôn ngữ là English
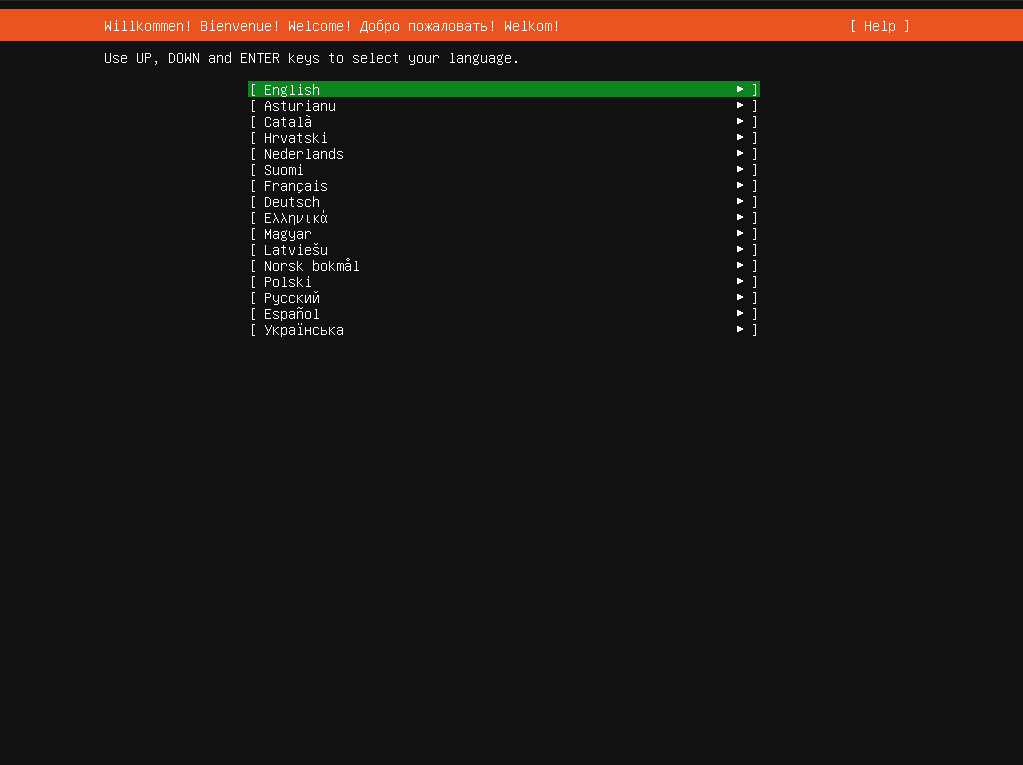
3. Chọn kiểu bàn phím nhập
Chọn kiểu bàn phím English (US) -> Done
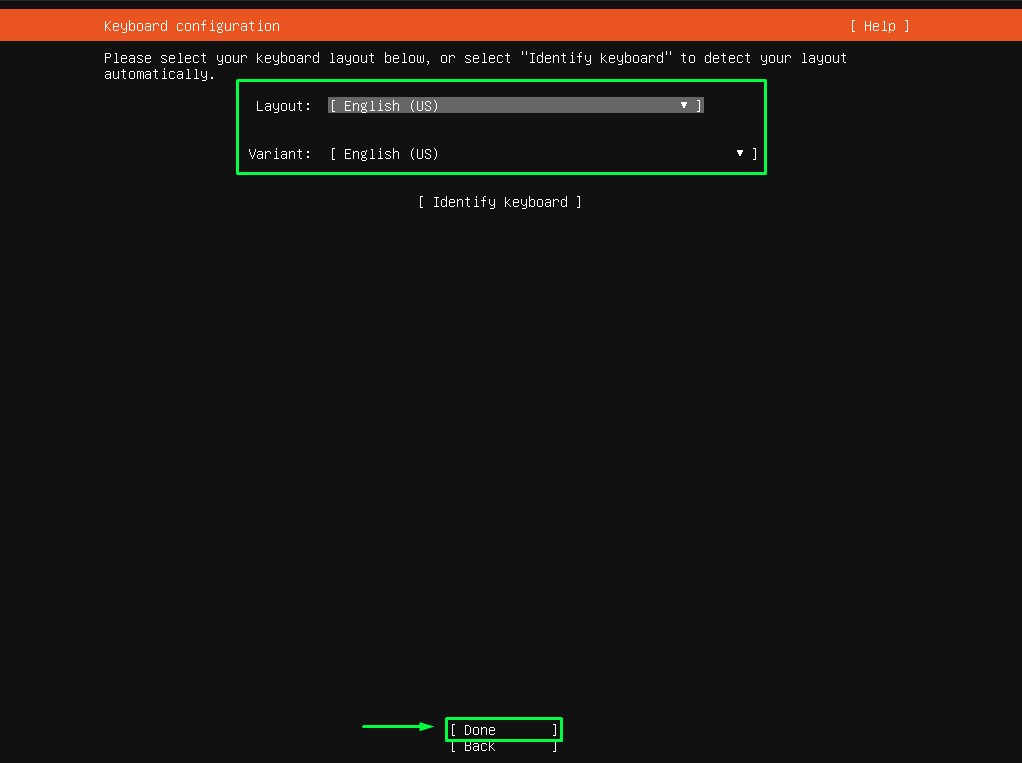
4. Thiết lập kết nối mạng
Màn hình sẽ hiển thị tất cả các giao diện mạng của máy. IP được cấp động.
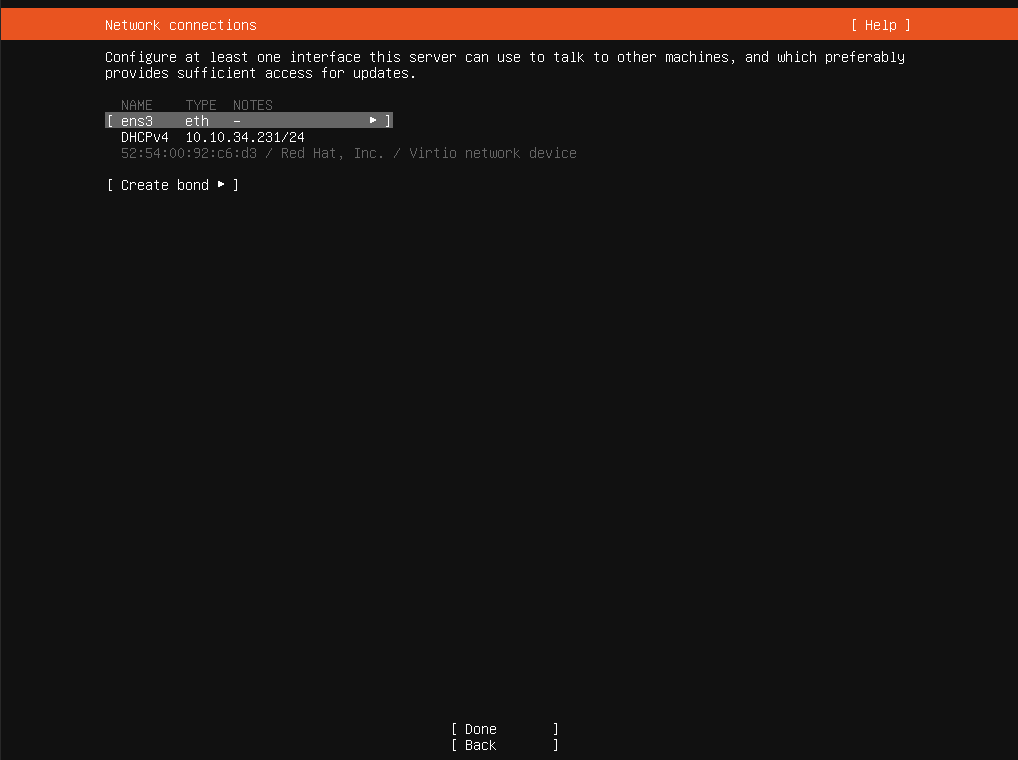
Ta có thể cấu hình tĩnh ngay ở đây.
- Bằng cách chọn giao diện mạng -> Edit IPv4
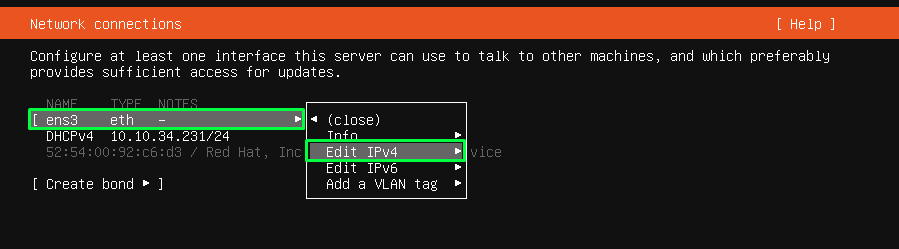
- Chọn Manual
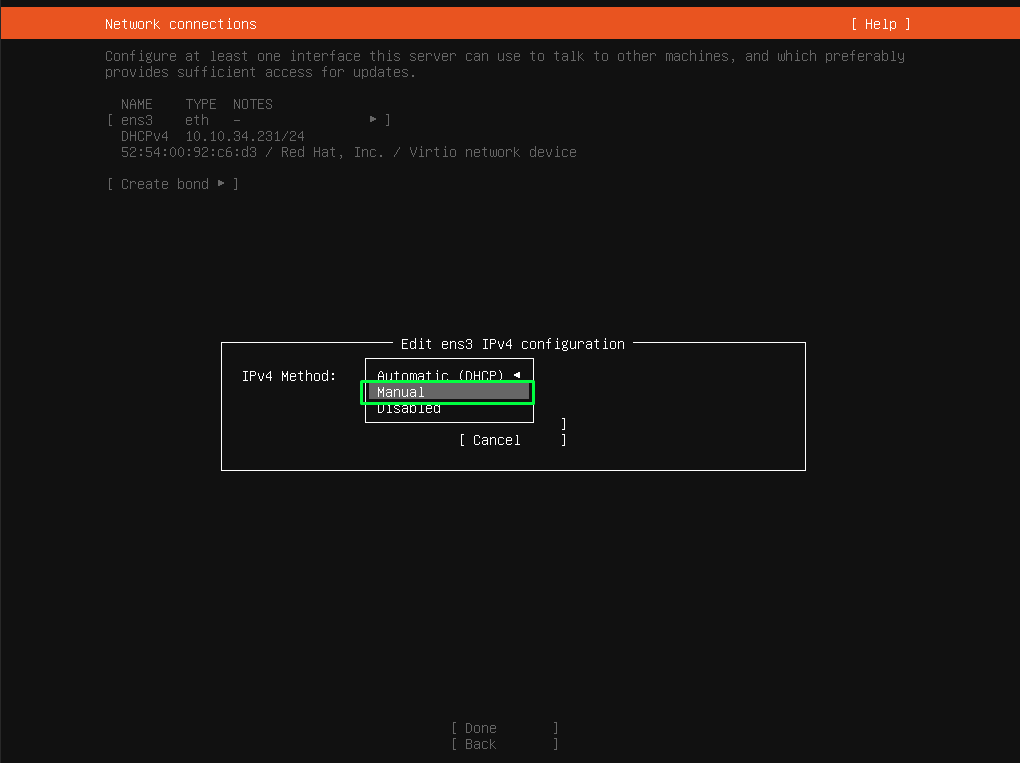
- Điền thông số IP tĩnh
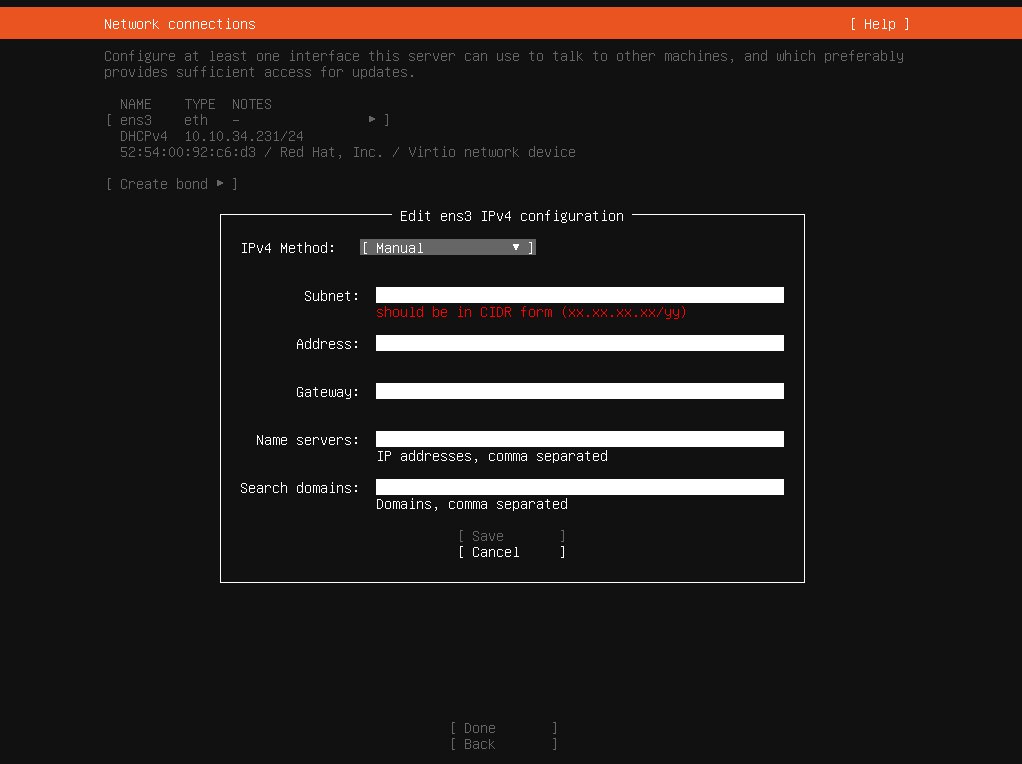
- Xong Save lại.
Tại bài viết này, ta để IP động. Chọn Done.
5. Cấu hình proxy
Nếu bạn đứng sau proxy hoặc sử dụng máy chủ bộ đệm apt proxy, hãy nhập URL và số cổng của nó vào phần Proxy address. Còn không thì để trống rồi chọn Done
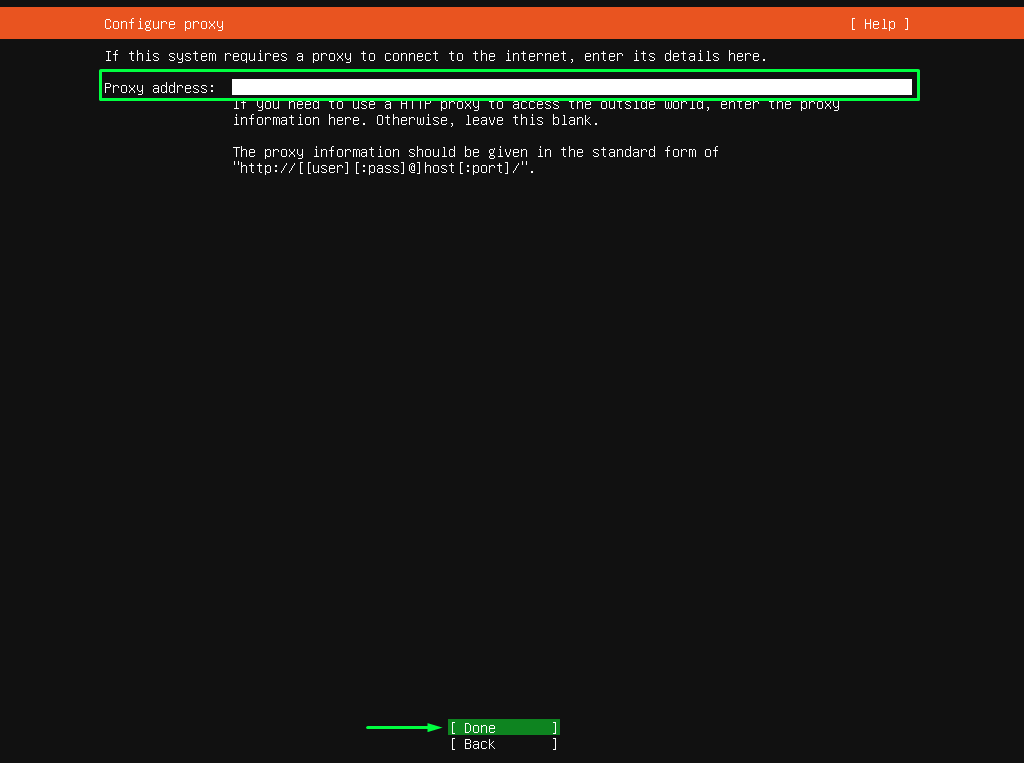
6. Chọn mirro lưu trữ
Mirro lưu trữ gần nhất sẽ được tự động chọn trước cho bạn. Hãy ghi đè cài đặt này nếu cần.
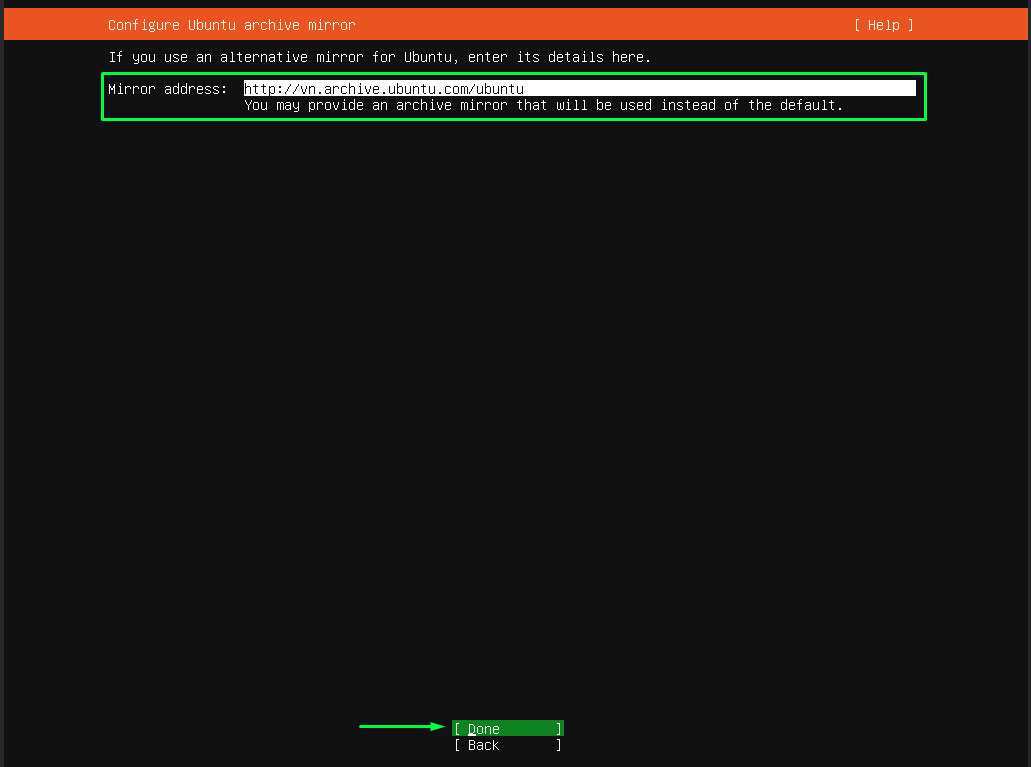
7. Filesystem setup
Ubuntu 20.04 server cung cấp các tùy chọn thiết lập hệ thống tệp như sau:
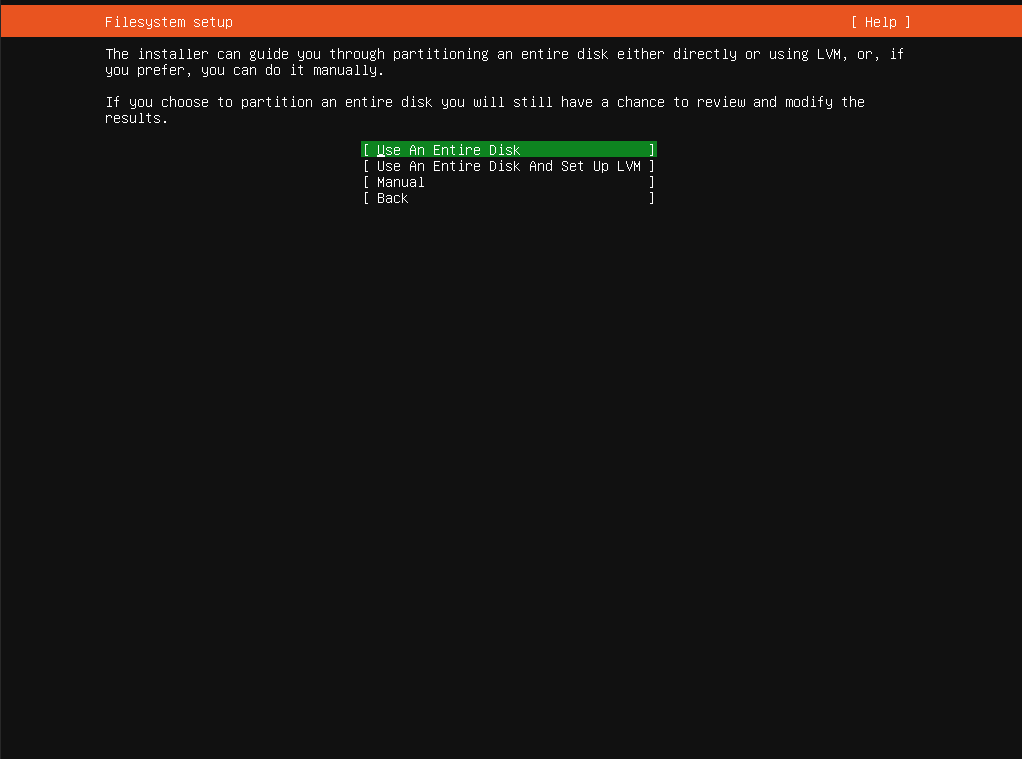
- Use An Entire Disk: Đây là cấu hình hệ thống tệp đơn giản nhất. Trong đó, tất cả các tệp cài đặt khi như là thư mục gốc của người dùng, là một phần của phân vùng (/).
- Use An Entire Disk And Set Up LVM: Tương tự tùy chọn ở trên. Tuy nhiên, nó sử dụng LVM (Logical Volume Manager) để phân vùng đĩa.
- Manual : Người dùng có thể tự cài đặt và quyết định bố trí hệ thống tệp thích hợp.
Trong bài viết này, ta sẽ chọn option đầu tiên Use An Entire Disk
Chọn disk để cài đặt.
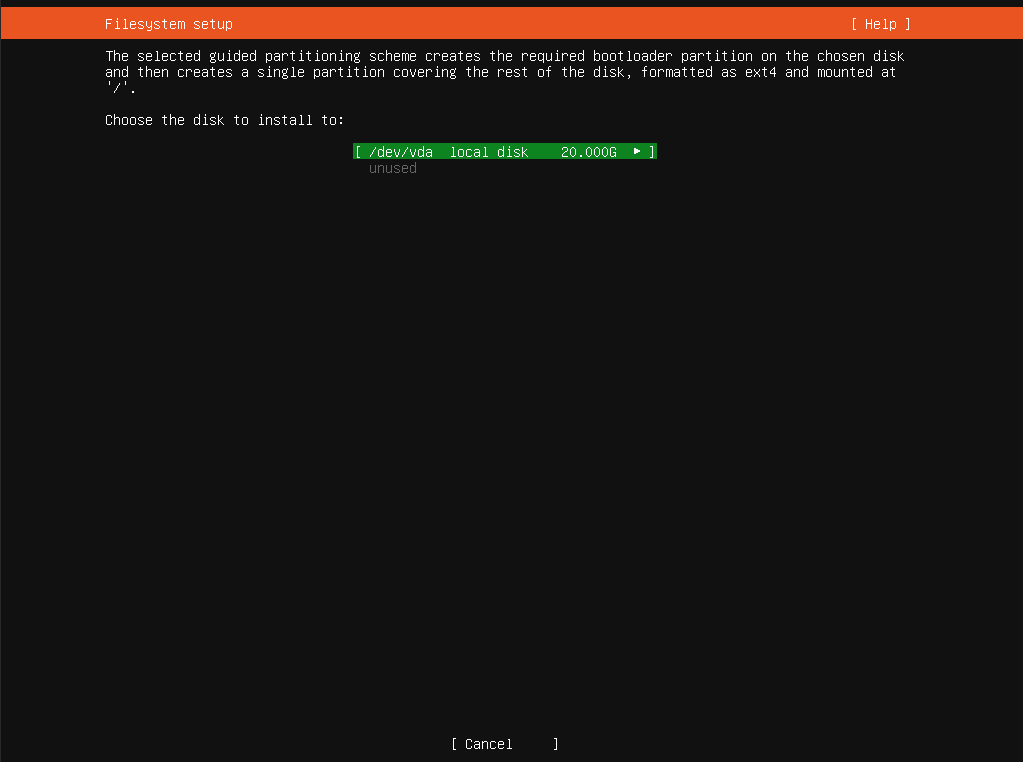
Xem lại thông số và chọn Done
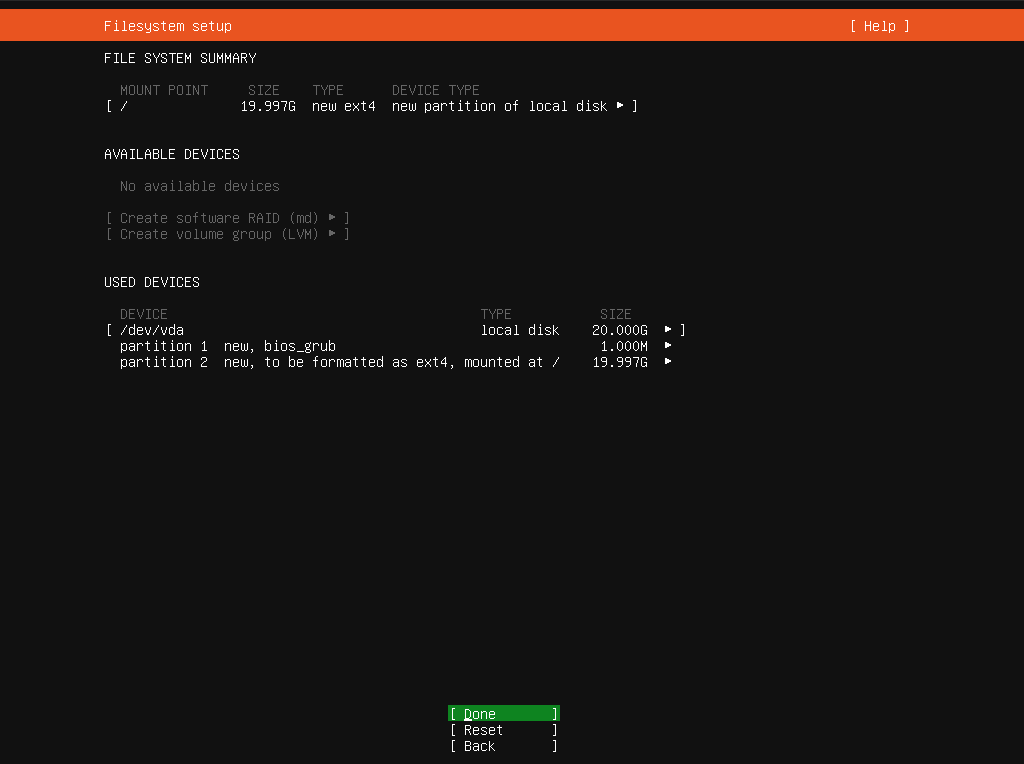
Tất cả dữ liệu hiện tại trên disk đã chọn sẽ bị xóa. Chọn Continue
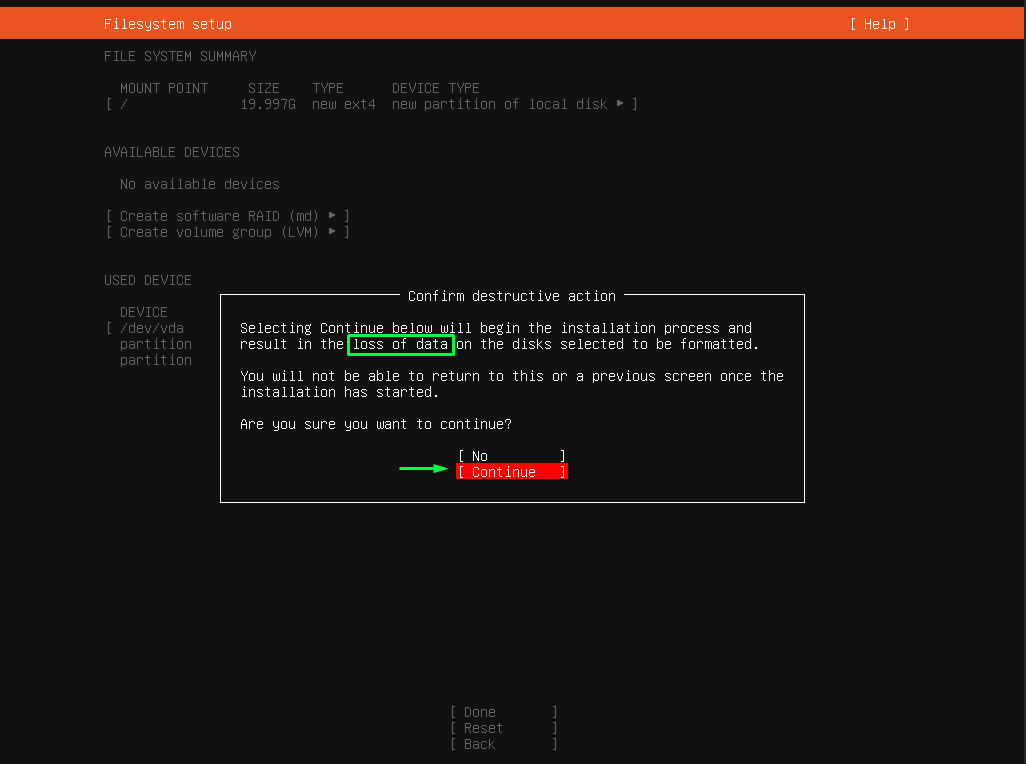
8. Đặt tên người dùng, tên máy chủ của hệ thống và mật khẩu
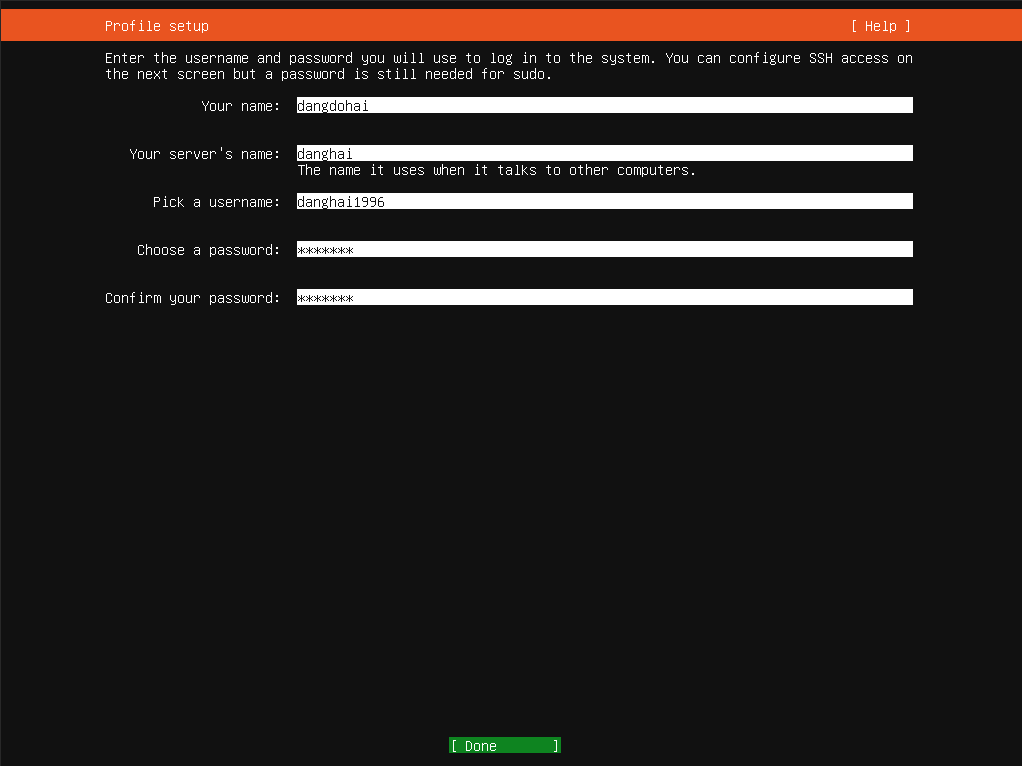
9. Tùy chọn cho phép ssh tới server
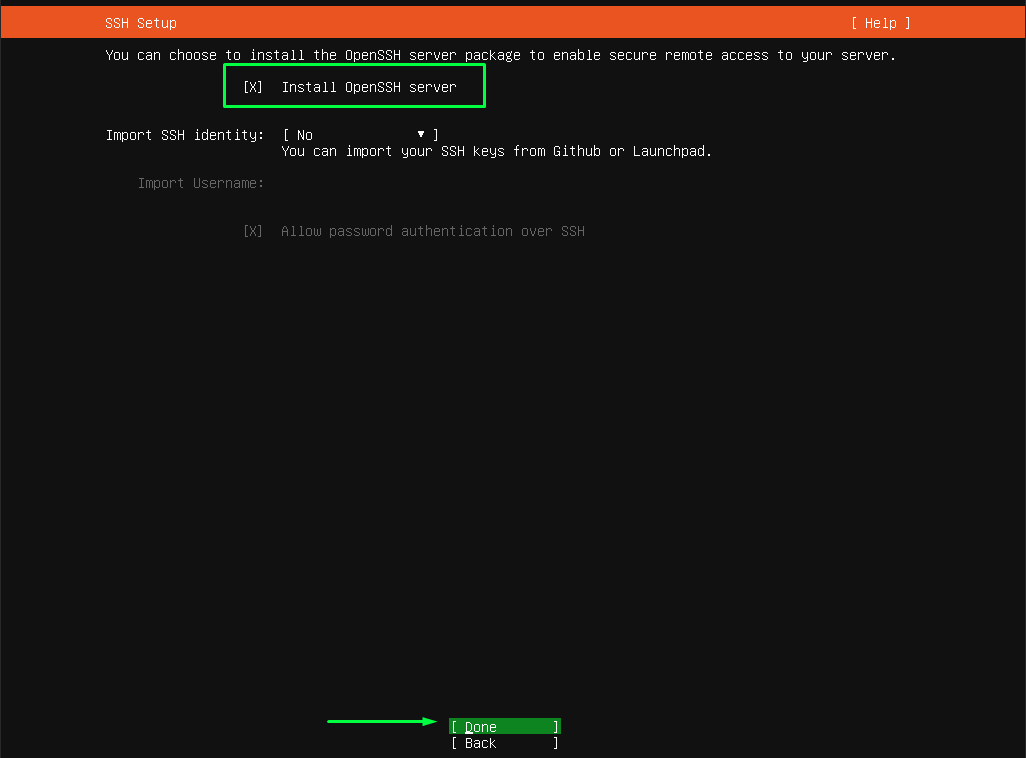
10. Chọn các phần thêm cho server
Khuyến nghị không chọn thêm bất kì dịch vụ nào và tiến hành cài đặt Ubuntu 20.04 server để quá trình cài đặt được nhanh nhất. Rồi chọn Done.
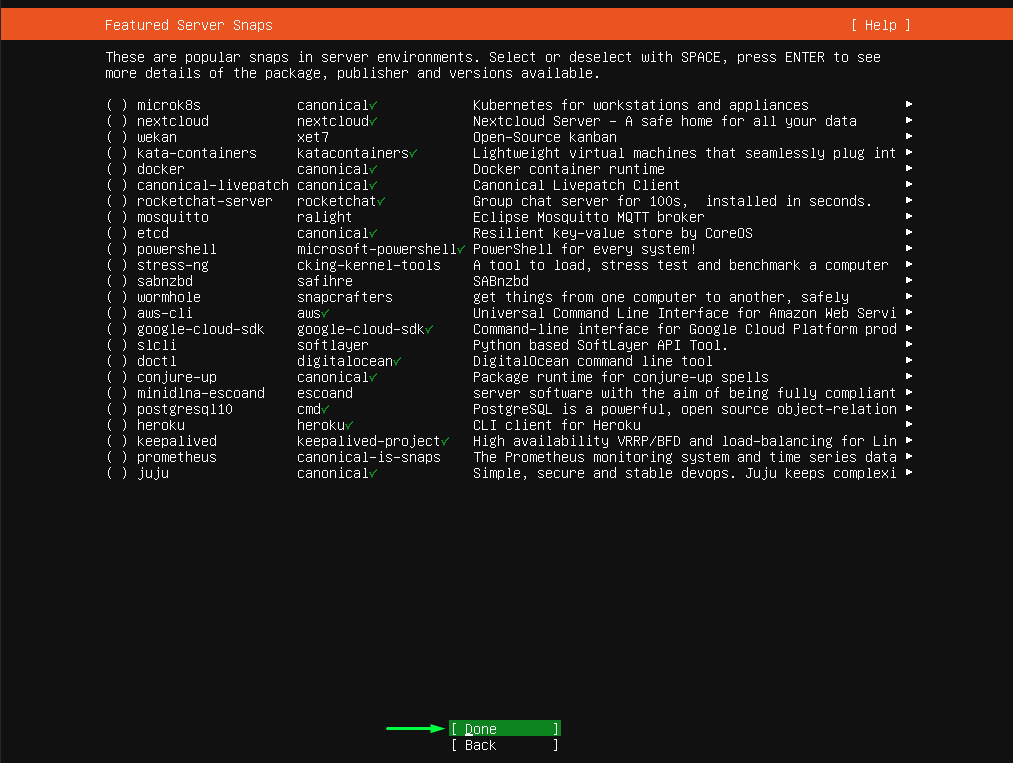
11. Hoàn tất
Đợi quá trình cài đặt tiến hành xong, ta chọn Reboot
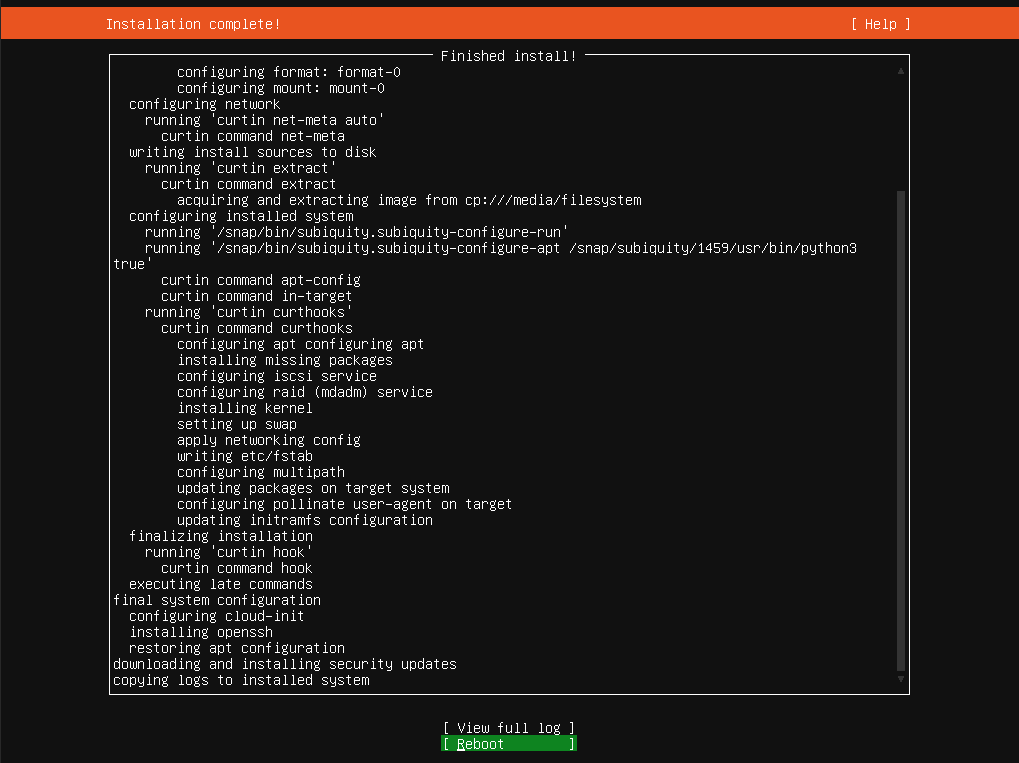
Lưu ý: Sau khi quá trình cài đặt hoàn tất thì ta nên tắt máy và tháo bộ cài đặt ra khỏi máy, hoặc unmount bộ cài đặt để tránh trường hợp reboot máy sẽ cài lại từ đầu.
Đăng nhập vào máy sau khi hoàn tất quá trình cài đặt
- Sau khi khởi động xong, ta nhập tài khoản và mật khẩu để truy cập:
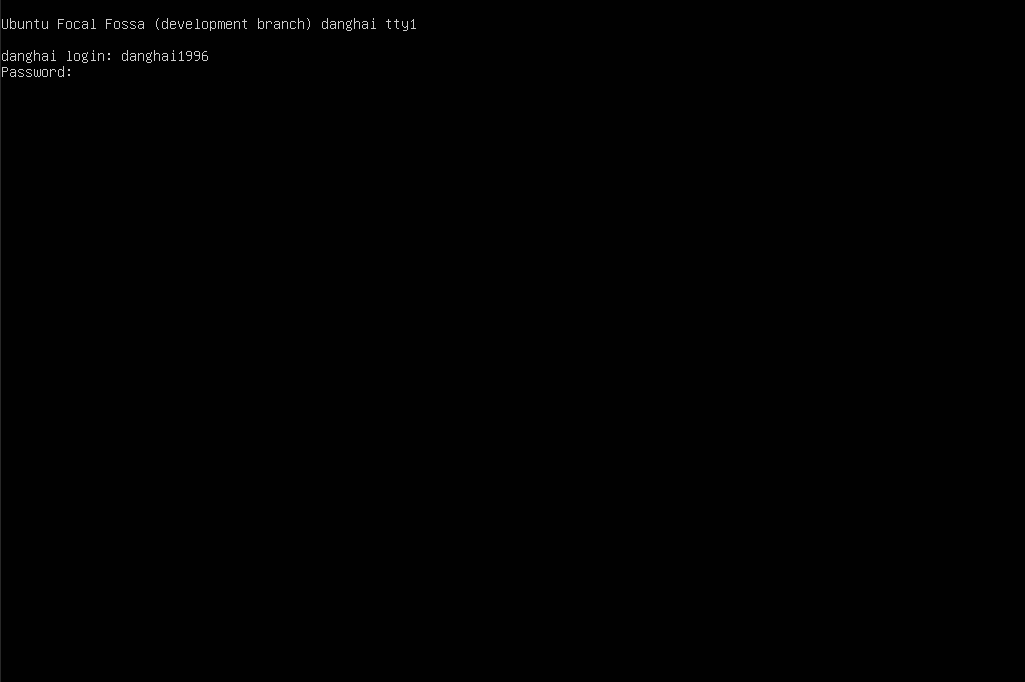
- Sau khi đăng nhập thành công, ta kiểm tra lại phiên bản của máy:
lsb_release -a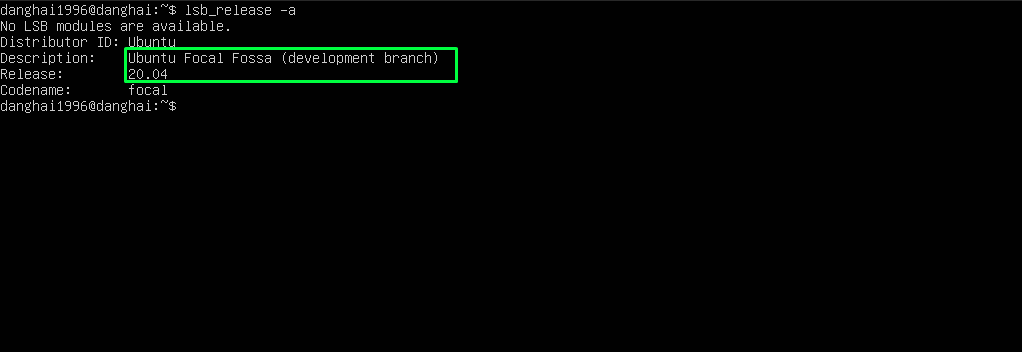
- Kiểm tra địa chỉ IP:
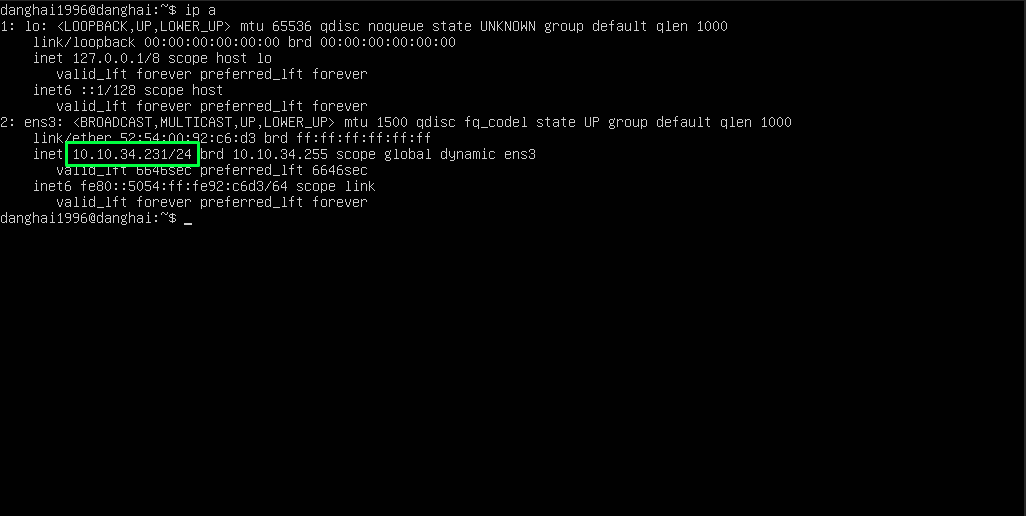
SSH vào server
- Ta sử dụng MobaXterm để ssh vào máy vừa cài Ubuntu 20.04 ở trên.
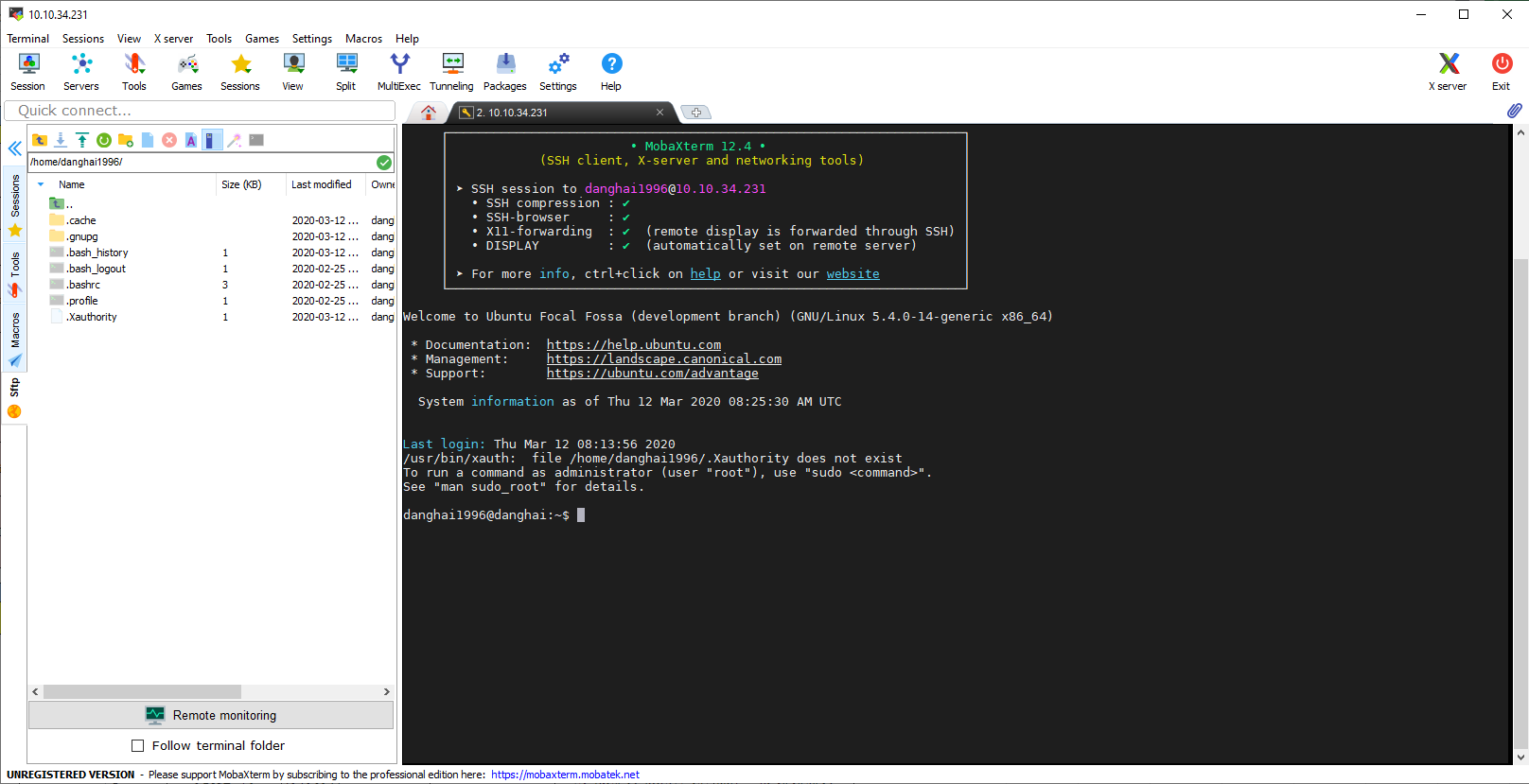
- Kiểm tra việc kết nối Internet
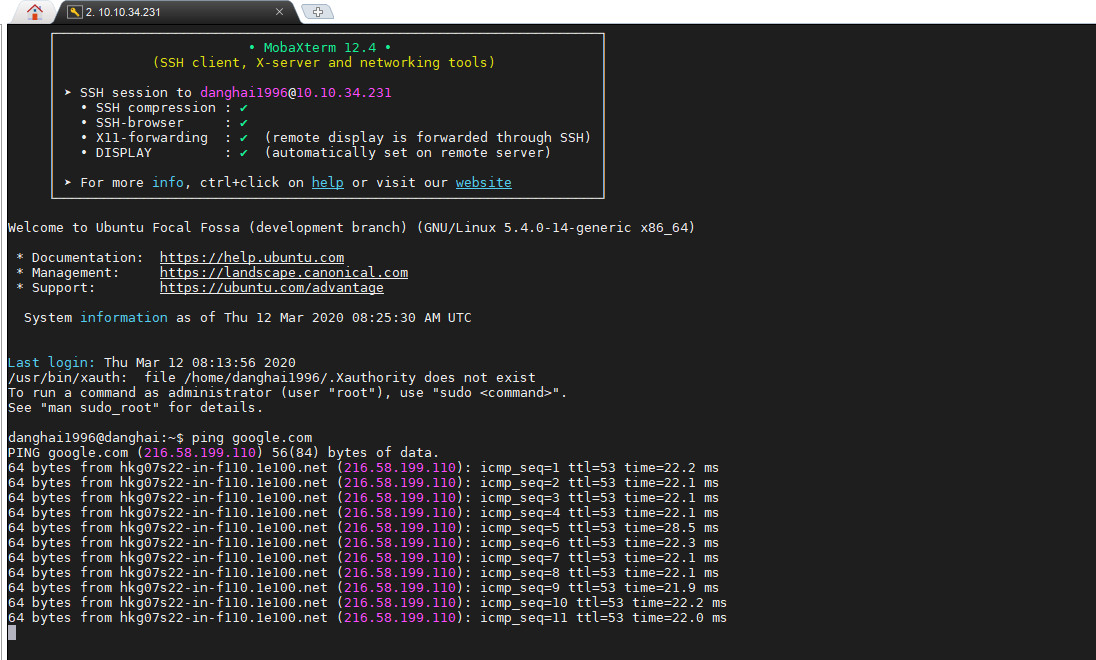
Kết luận
Trên đây là hướng dẫn cơ bản của Cloud365 để cài đặt Ubuntu server 20.04 bản develop.
Sau này khi phiên bản chính thức của Ubuntu server 20.04 ra mắt, Cloud365 sẽ có bài viết hướng dẫn cài đặt sau.
Cảm ơn sự quan của bạn đọc và rất mong sự góp ý từ các bạn.
Hi Admin,
Tôi đã cài xong trong console nhưng sau khi cài thêm phần GUI cho server thì reboot lại màn hình chỉ hiện sọc và không thấy bất kỳ chữ gì, mặc dù system vẫn đang chạy.
Cám ơn
Em chào anh,
Em có thể hỏi anh một số câu không ạ ?
Anh cài đặt Ubuntu 20.04 theo bản LTS hay bản Develop ạ ?
Và quá trình anh cài GUI cho server thực hiện như thế nào ạ ?
Thanks nhé, mình đã giải quyết xong rồi
Thanks very nice blog!