
Việc gửi cảnh báo tình trạng của hệ thống là một điều không thể thiếu với mỗi công cụ monitor hiện nay. Chúng ta có rất nhiều hình thức để gửi cảnh báo qua các phương tiện truyền thông và email là một trong số những phương tiện truyền thông phổ biến nhất.
Trong bài viết này cloud365 sẽ hướng dẫn các bạn cấu hình để gửi cảnh báo qua email báo cáo tình trạng của hệ thống.
Để thực hiện bài lab này, chúng ta cần chuẩn bị 1 tài khoản gmail và đã cài đặt thành công Zabbix Server cùng các client. Nếu chưa cài đặt, các bạn có thể tham khảo các bài viết hướng dẫn tại đây
Mục lục
- Mô hình triển khai
- Cài đặt SSMTP trên CentOS7
- Cấu hình trên Zabbix Server
- Test gửi cảnh báo
1. Mô hình triển khai
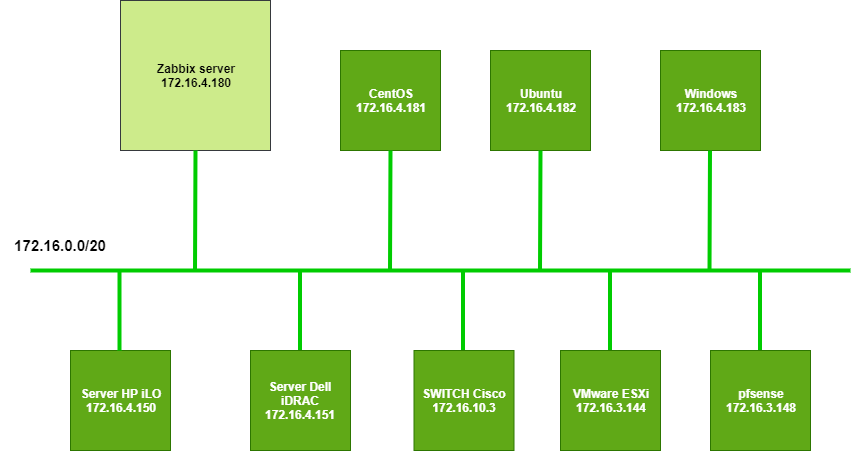
2. Cài đặt SSMTP trên CentOS7
Nếu các bạn chưa biết, SSMTP là một phần mềm nhỏ gọn giúp phân phối email từ local tới bất kì địa chỉ mail nào ở bên ngoài. Không giống như Exim hay Postfix, SSMTP không có đầy đủ tính năng của 1 dịch vụ Email Server. Tuy nhiên, nhiệm vụ của chúng ta ở đây là gửi cảnh báo qua email chứ không phải xây dựng 1 hệ thống Mail chuyên nghiệp.
Để cài đặt được SSMTP chúng ta làm theo những bước sau:
Bước 1: Cài đặt phần mềm SSMTP
sudo yum update -y
sudo yum install ssmtp mailx -yBước 2: Cấu hình các tham số của SSMTP
Backup trước khi cấu hình:
mv /etc/ssmtp/ssmtp.{conf,conf.bk}Cấu hình như sau:
Lưu ý: Thay các thông số trong dấu <> bằng địa chỉ gmail, mật khẩu, hostname tương ứng
cat << EOF >> /etc/ssmtp/ssmtp.conf
root=<GMAIL_ADDRESS>
mailhub=smtp.gmail.com:465
Hostname=ZABBIX_SERVER_HOSTNAME
FromLineOverride=YES
UseTLS=YES
AuthUser=<GMAIL_ADDRESS>
AuthPass=<GMAIL_PASSWORD>
EOFBước 3: Bật tính năng cho phép các truy cập kém an toàn
Truy cập vào link sau và bật tính năng:
https://myaccount.google.com/lesssecureapps
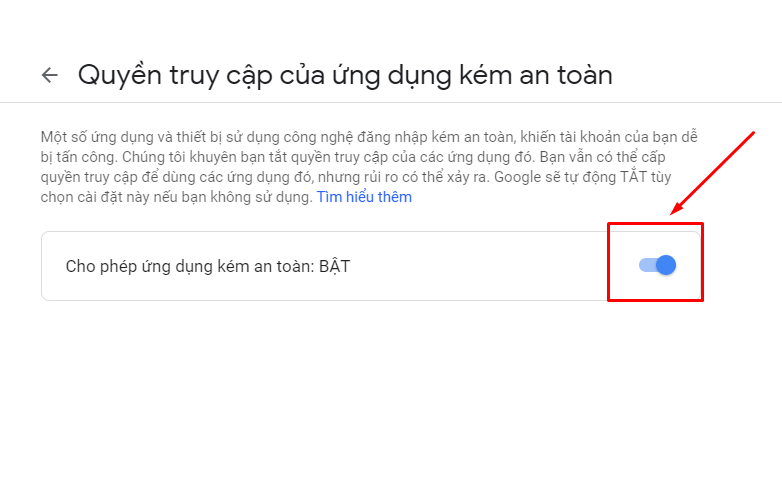
Bước 4: Test thử gửi mail bằng dịch vụ SSMTP
echo "Hello We are cloud365 team" | ssmtp <GMAIL_ADDRESS>Nếu nhận được tin nhắn nghĩa là việc cài đặt thành công
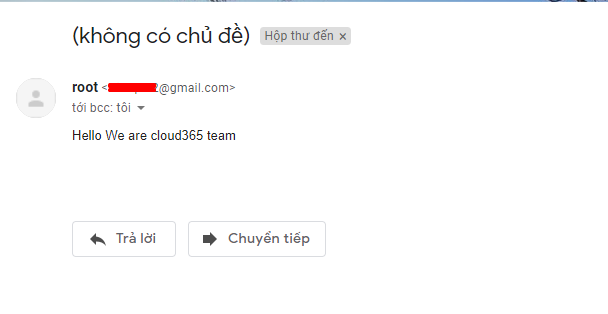
3. Cấu hình trên Zabbix Server
Sau khi đã cấu hình xong dịch vụ SSMTP, ta tiến tới cấu hình trên Zabbix Web
Bước 1: Đăng nhập vào Zabbix Web
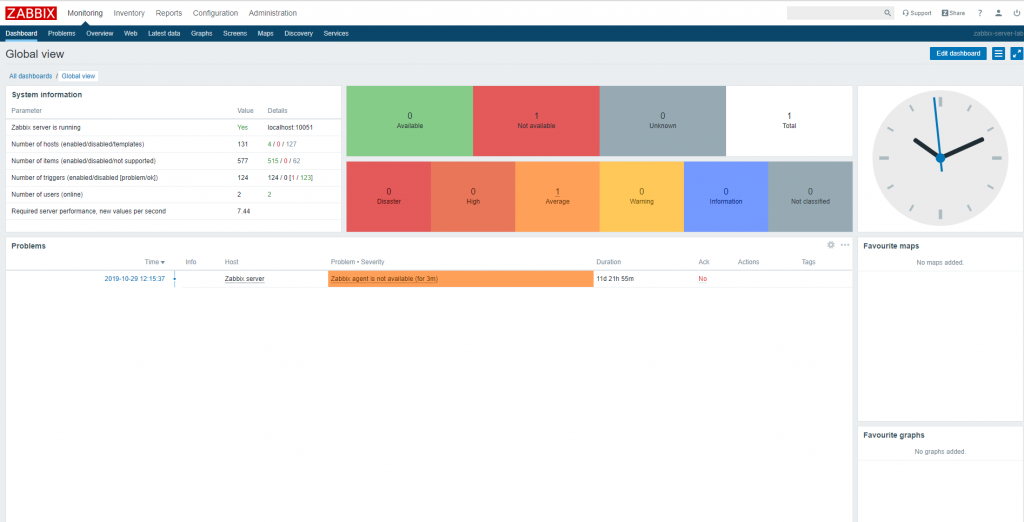
Bước 2: Cấu hình Media Types
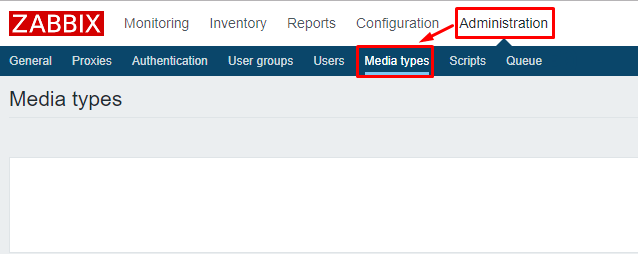
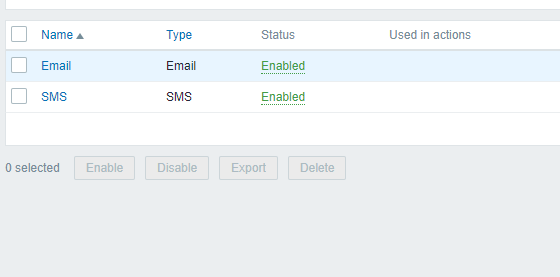
Bước 3: Cấu hình gửi mail cảnh báo như sau:
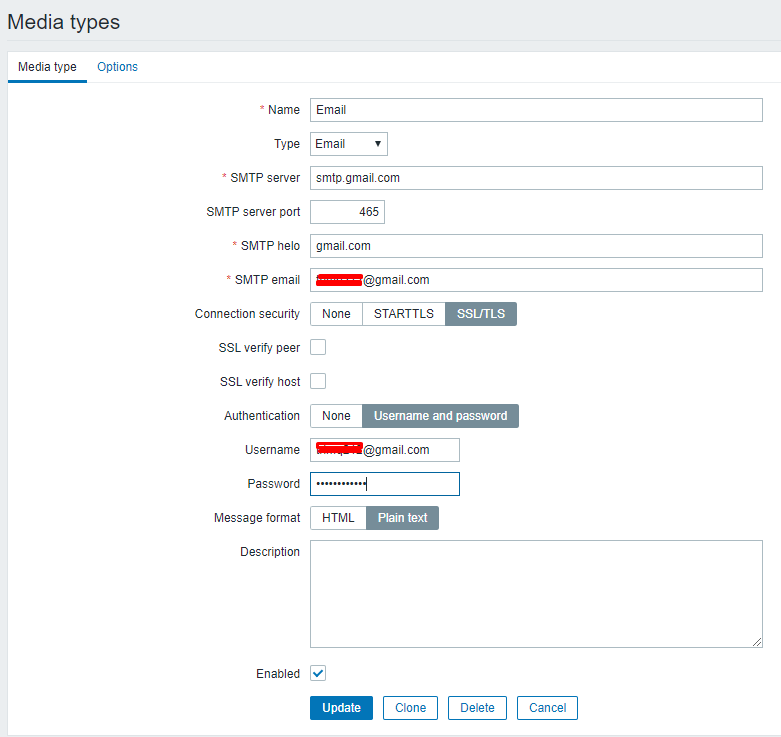
- Name: Đặt một tên bất kì bạn muốn để phân biệt với các loại media types khác
- SMTP server: smtp.gmail.com
- SMTP port: 465
- SMTP helo: gmail.com
- SMTP email: điền địa chỉ sẽ gửi email cảnh báo tới người dùng
- Username/Password: Thông tin đăng nhập của SMTP email
Bước 4: Enable Config Action
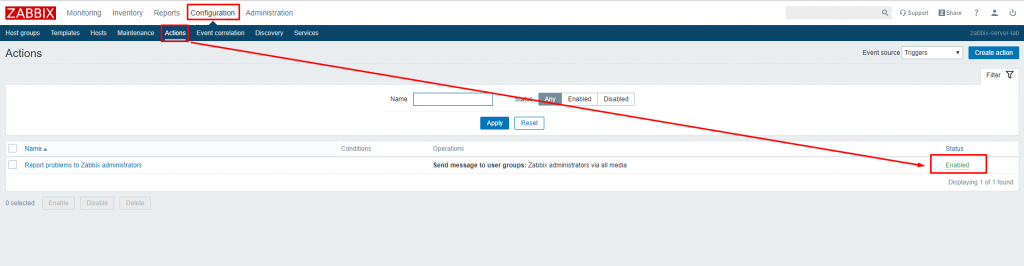
Bước 5: Sau khi enable, ta cấu hình User nhận email
Mặc định sẽ là các user của group Admin nhận email cảnh báo. Ta tiến hành thêm user
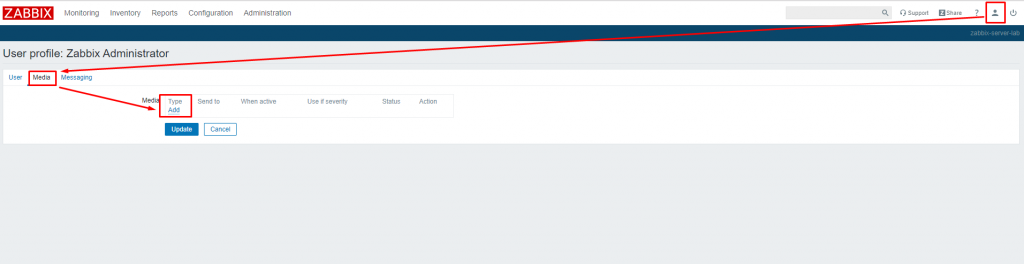
Nhập địa chỉ email ta muốn gửi cảnh báo đến và chọn add
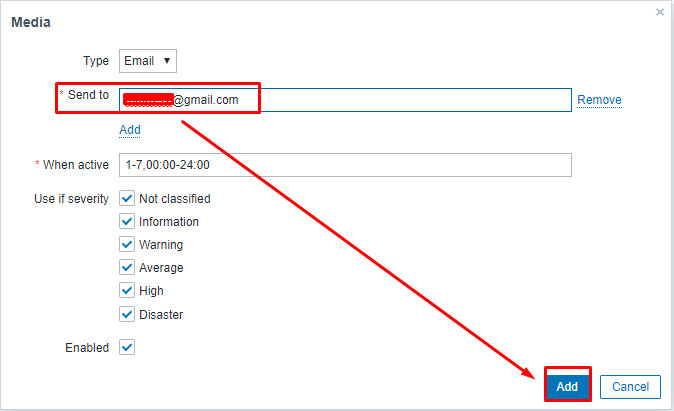
Cuối cùng ta chọn Update để hoàn tất
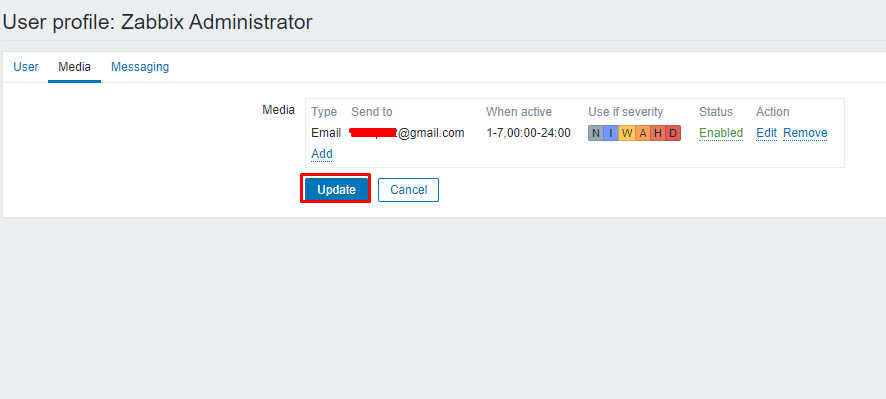
4. Test gửi cảnh báo
Sau khi đã cấu hình xong, ta tiến hành test thử cảnh báo. Kịch bản test sẽ là thử ngắt kết nối từ Zabbix Server tới một client bất kỳ. Ở đây cloud365 sẽ thử tắt dịch vụ zabbix-agent trên host CentOS7
Sau khi ngắt dịch vụ Zabbix-Agent, ta kiểm chứng cảnh báo trên Zabbix Web
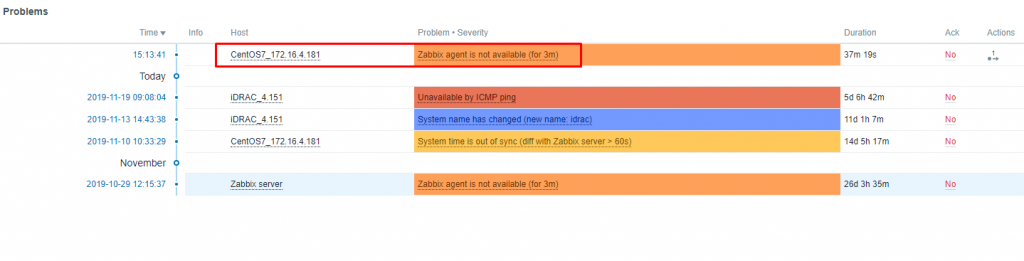
Sau đó ta kiểm tra hòm thư của email mà ta đã cấu hình nhận cảnh báo trước đó
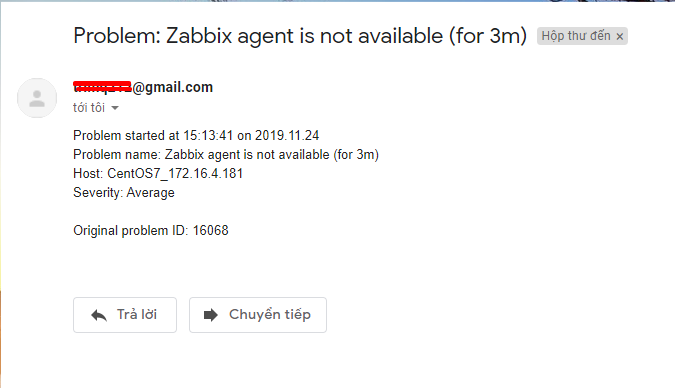
Như vậy là ta đã cấu hình thành công việc gửi cảnh báo qua email.
Tổng kết
Như vậy là cloud365 đã hướng dẫn thành công việc cấu hình và gửi cảnh báo qua email. Đây là những cấu hình cơ bản nhất để người dùng có thể làm được gửi được cảnh báo qua email trên Zabbix.
Hiện tại, cloud 365 đã phát triển cloud VPS đã được cài đặt sẵn Zabbix. Các bạn có thể tham khảo thêm tại nhanhoa.com để biết thêm chi tiết.
Trong phần tiếp theo cloud365 sẽ hướng dẫn sử dụng các phương tiện truyền thông khác để gửi cảnh báo trên Zabbix, mời các bạn đón đọc.
Tham khảo các bài viết trước
- [Zabbix] Cài đặt Zabbix Server phiên bản 4.4 trên CentOS7
- https://news.cloud365.vn/zabbix-giam-sat-server-centos-7-bang-zabbix-agent/
- https://news.cloud365.vn/zabbix-giam-sat-server-ubuntu-16-04-bang-zabbix-agent/
- https://news.cloud365.vn/zabbix-giam-sat-windows-server-su-dung-smnp/
- https://news.cloud365.vn/zabbix-tich-hop-zabbix-vao-grafana/
Leave a Reply