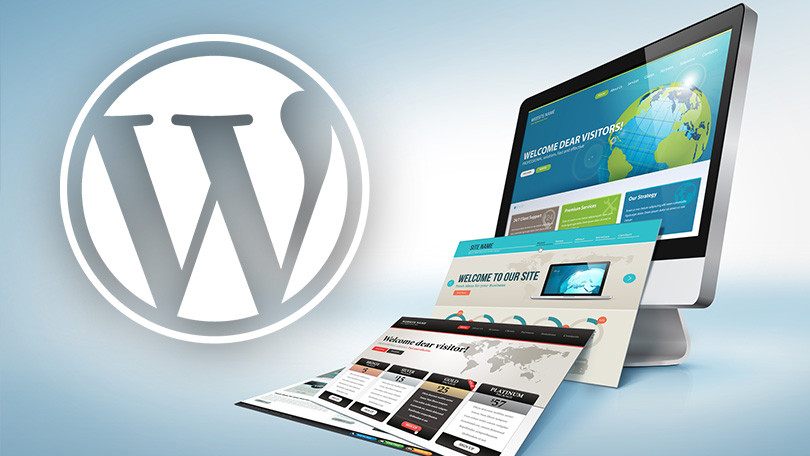
WordPress là hệ thống blog và mã nguồn mở phổ biến nhất trên Web, nó dựa trên PHP và MySQL . Gần đây thì Ubuntu 20.04 đã chính thức được ra mắt với nhiều tính năng bảo mật mới. Để tiếp cận với nhưng tính năng mới của Ubuntu, mình sẽ hướng dẫn các bạn cách để cài đặt wordpress với LAMP trên Ubuntu 20.04 .
1. Update và cài đặt các gói cơ bản
Cài đặt php
apt install php libapache2-mod-php php-cli php-fpm php-json php-pdo php-mysql php-zip php-gd php-mbstring php-curl php-xml php-pear php-bcmatha2enmod php7.4Cài đặt và khởi động mysql
apt install -y software-properties-common mysql-server mysql-clientsystemctl enable mysql
systemctl reload mysqlCài đặt apache 2
apt install -y apache2 apache2-utilssystemctl is-enabled apache2
systemctl reload apache2Tải về và giải nén WordPress
cd /var/www/html
wget -c http://wordpress.org/latest.zip
apt install unzip
unzip latest.zipUpdate các gói cơ bản trên ubuntu
apt update && sudo apt -y upgrade2. Cấu hình
2.1 Cấu hình mysql
Cho phép cải thiện tính năng bảo mật bằng lệnh sau :
mysql_secure_installationSau đó truy cập vào mysql bằng user root và password vừa tạo :
mysql -u root -p Sau khi vào được mysql, thực hiện câu lệnh sau để tạo cơ sở dữ liệu cho wordpress. Tại đây mình sẽ đặt tên cơ sở dữ liệu của wordpress là wordpress.
create database wordpress; Tạo user cho wordpress và cấp đặc quyền cho user đó với cơ sở dữ liệu wordpress :
create user 'wordpressuser'@'localhost' identified by 'password';
GRANT ALL PRIVILEGES ON wordpress.* TO wordpressuser@localhost;wordpressuser: là user sử dụng cho wordpress.password: là mật khẩu của user đó dùng để truy cập cơ sở dữ liệu.
Tải lại bảng các đặc quyền và thoát ra
FLUSH PRIVILEGES;
exit2.2 Cấu hình wordpress
Để cấu hình wordpress, truy cập vào thư mục html nơi tải về wordpress và thực hiện các thao tác sau :
cd /var/www/htmlTiếp theo, ta sao chép file và thư mục trong wordpress vào thư mục html rồi tiến hành đổi tên file wp-config-sample.php:
mv wordpress/* /var/www/html/
mv wp-config-sample.php wp-config.phpBây giờ ta sẽ cấu hình file wp-config.php để điền vào các thông tin để wordpress có thể truy cập cơ sở dữ liệu của mình :
- Nhập vào tên của cơ sở dữ liệu đã tạo cho wordpress trong Mysql :
sed -i -e "s/database_name_here/"wordpress"/g" /var/www/html/wp-config.php- Nhập vào user cho wordpress bằng tên user đã tạo cho cơ sở dữ liệu
wordpress:
sed -i -e "s/username_here/"wordpressuser"/g" /var/www/html/wp-config.php- Thay
passwordbằng pass của user name trên:
sed -i -e "s/password_here/"password"/g" /var/www/html/wp-config.phpSau khi sửa đổi file config của wordpress, ta phân quyền cho thư mục wordpress :
chown -R www-data:www-data /var/www/html/
sudo find /var/www/html/ -type d -exec chmod 750 {} \;
sudo find /var/www/html/ -type f -exec chmod 640 {} \;Khởi động lại dịch vụ apache :
service apache2 reload2. 3 Kiểm tra hoạt động của trang web và cấu hình ban đầu cho trang web :
Truy cập trình duyệt web và điều hướng đến trang web bằng địa chỉ ip web server :
http://<địa chỉ IP>Sau khi nhập vào địa chỉ, ta thấy trang web như dưới là đã cấu hình thành công :
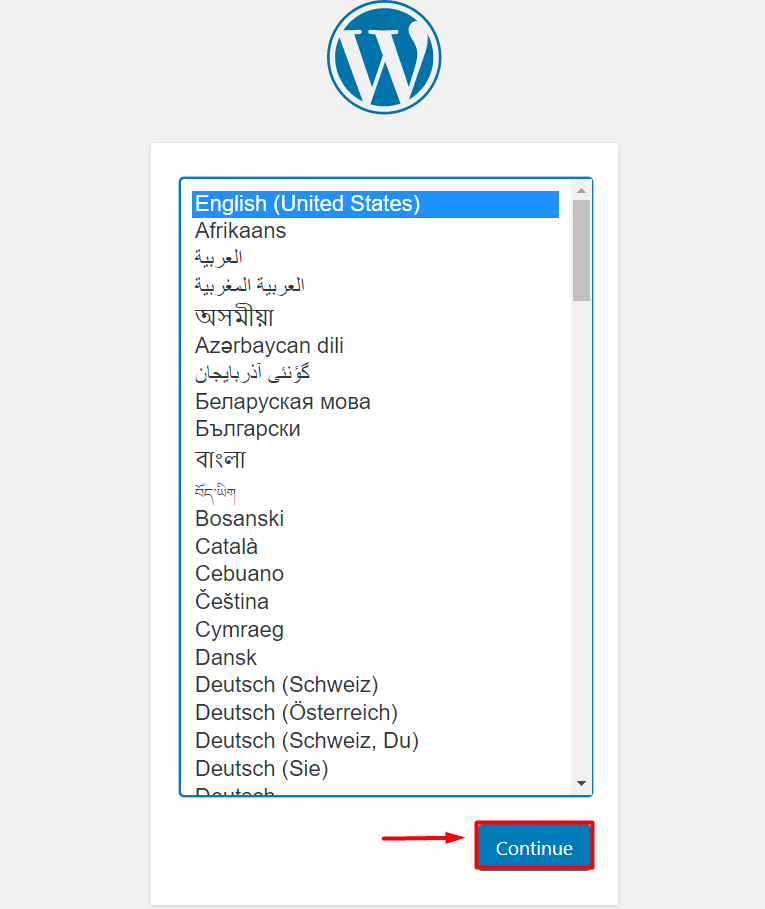
Chọn ngôn ngữ và click Continue để tiếp tục. Và sẽ được chuyển đến của sổ như sau :
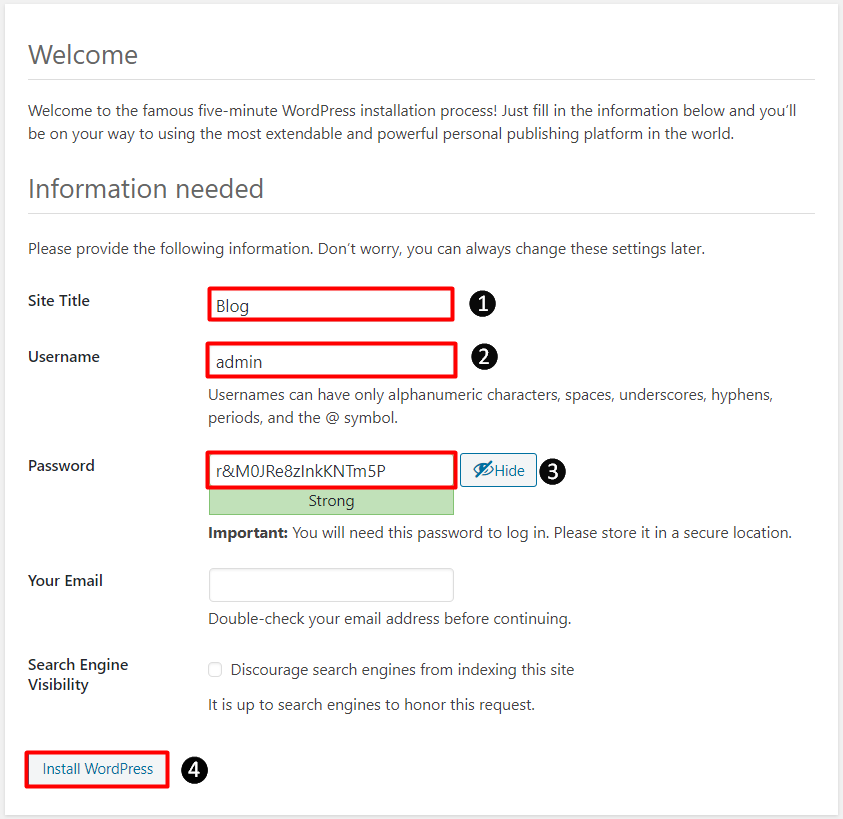
- Nhập vào tiêu đề trang web
- Nhập vào user để đăng nhập vào trang web
- Nhập mật khẩu cho user đó
- Chọn Install WordPress để cài đặt thiết lập ban đầu cho trang web.
Sau đó nhập vào user và password vừa tạo đểtruy cập vào trang quản trị của wordpress. Trang quản trị có giao diện như sau :
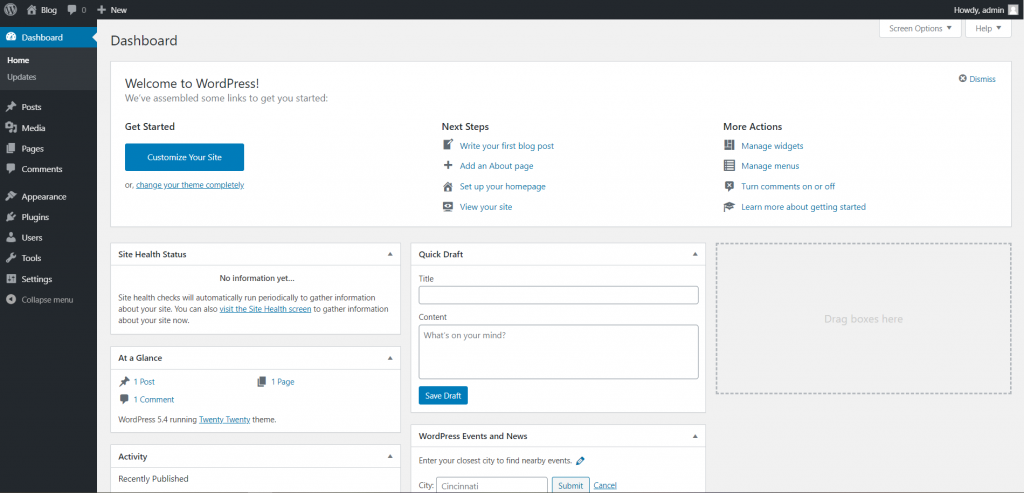
3. Kết luận
Như vậy mình đã hướng dẫn các bạn cài đặt wordpress trên Ubuntu 20.04. Với hướng dẫn này chỉ là những cài đặt cơ bản của wordpress. Bạn có thể làm nhiều hơn với hàng ngàn plugin và chủ đề miễn phí trên wordpress và nhiều tính năng đặc biệt khác. Nếu có thắc mắc, hãy để lại lời nhắn dưới comment và chúng mình có rất nhiều các bài viết về các chủ đề khác trên wordpress. Bạn có thể tham khảo tại đây.
Chúc các bạn thành công !
sao minh test = localhost (127.0.0.1) khong len wordpress ma len trang apache2 vay ban