
Direct Admin (DA) là công cụ để quản trị hosting tuyệt vời, trong các phần giới thiệu trước đây về Direct Admin chủ yếu là lý thuyết, kể từ bài viết này cloud365 sẽ giới thiệu nhiều hơn về các phần thực hành từ cơ bản đến nâng cao khi làm việc với Direct Admin phiên bản mới.
Mở đầu
Trong bài viết này, cloud365 sẽ hướng dẫn tạo 1 site chạy WortPress lên Direct Admin bằng tài khoản có quyền User, bao gồm các bước cấp tài khoản user, upload site, tạo database, kết nối code vào database.
Trong thực tế, các tài khoản với quyền user thường là nhóm người dùng có thao tác upload, sửa, xóa website do vậy trong bài viết này cloud365 sẽ sử dụng một tài khoản với quyền user như một người dùng thông thường.
Các bước chuẩn bị
- VPS đã cài đặt Direct Admin với skin evolution
- Source code WordPress, có thể tải tại đây https://wordpress.org/download/
- Sử dụng tài khoản với quyền User
Thực hành:
Bước 1: Đăng nhập vào Direct Admin với tài khoản user, ở đây tài khoản user tên là cloud365:
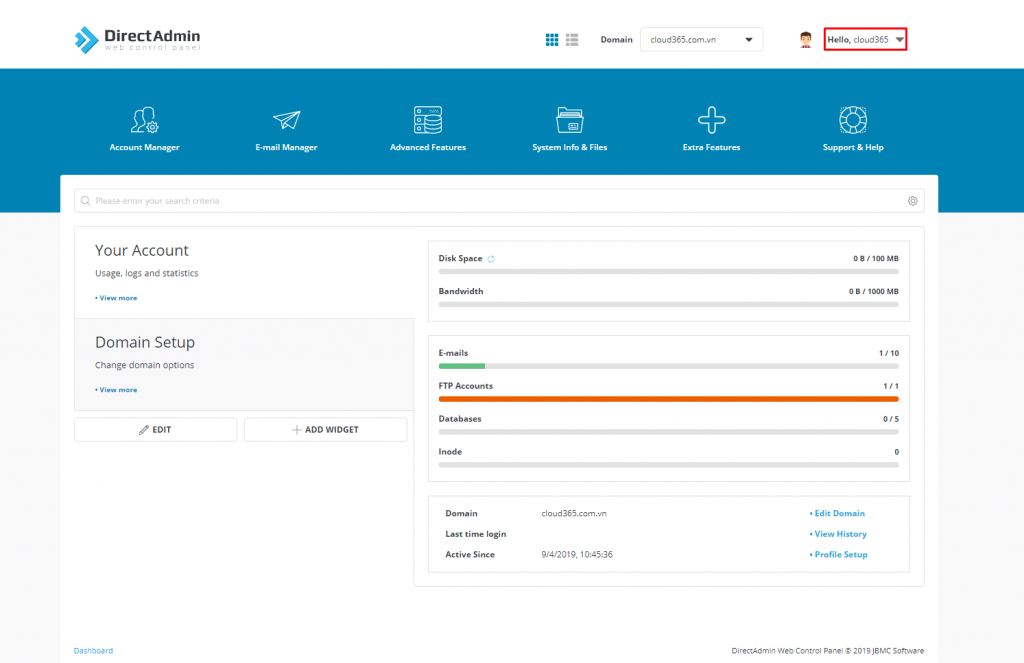
Bước 2: Trước khi upload website lên ta cần tạo database (chạy MySQL) cho website đó, Direct Admin tích hợp sẵn phpMyAdmin để quản trị MySQL
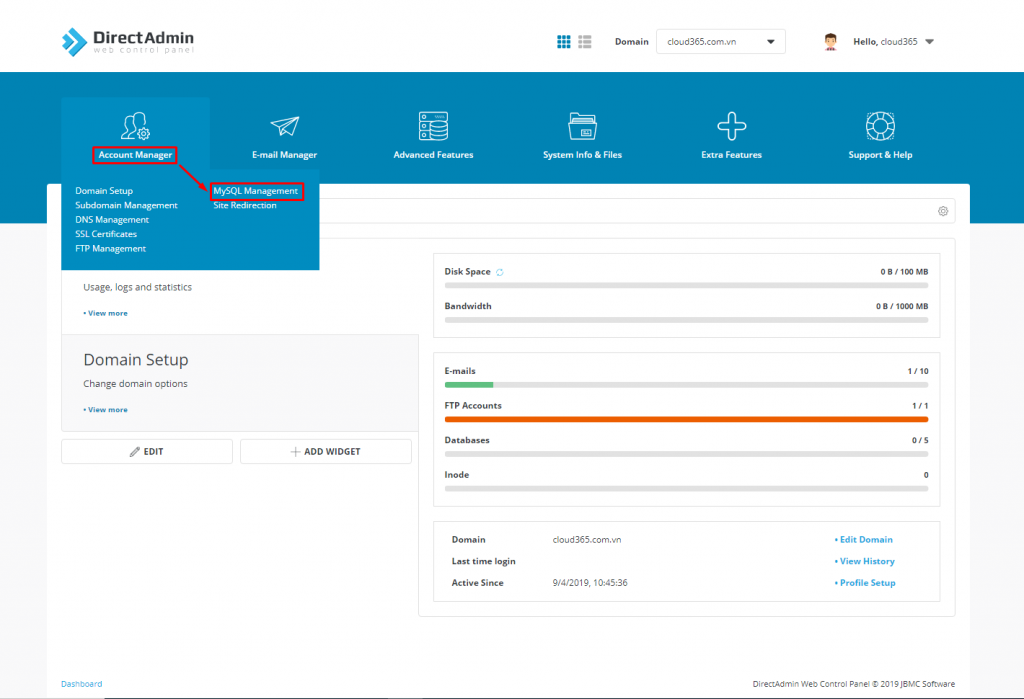
Tạo Database MySQL:
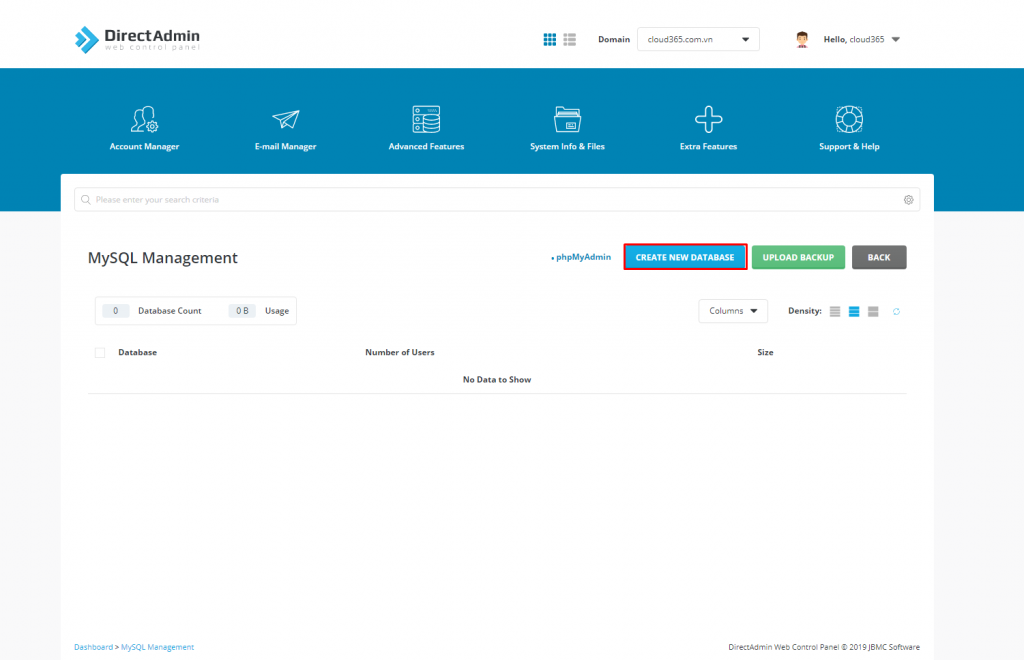
Điền các thông tin cho Database sau đó chọn Create Database:
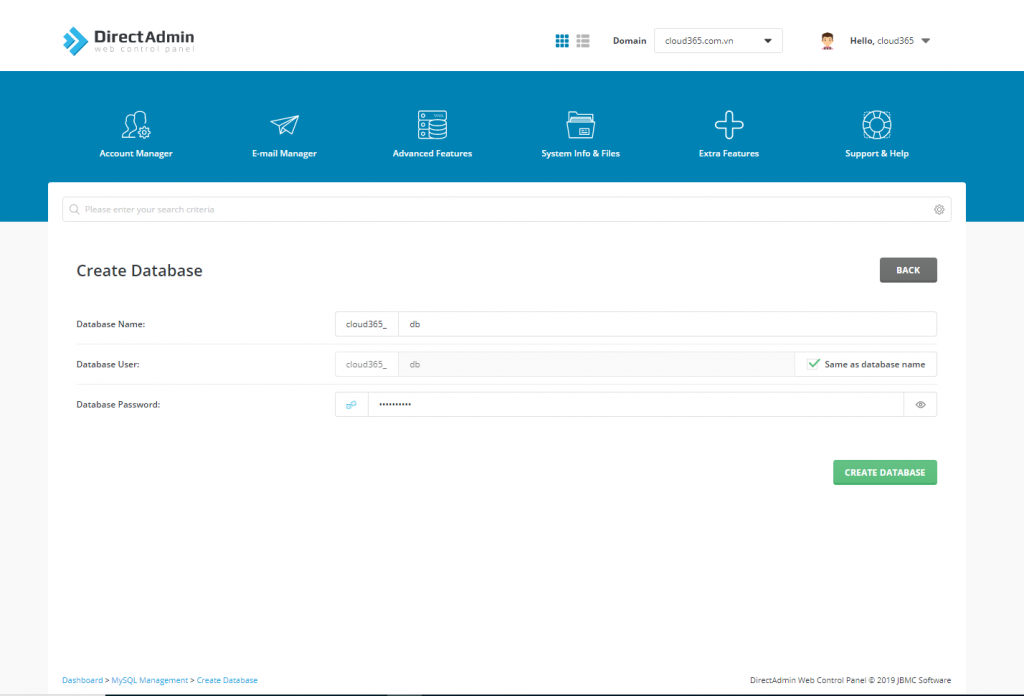
Database đã có sau khi tạo thành công
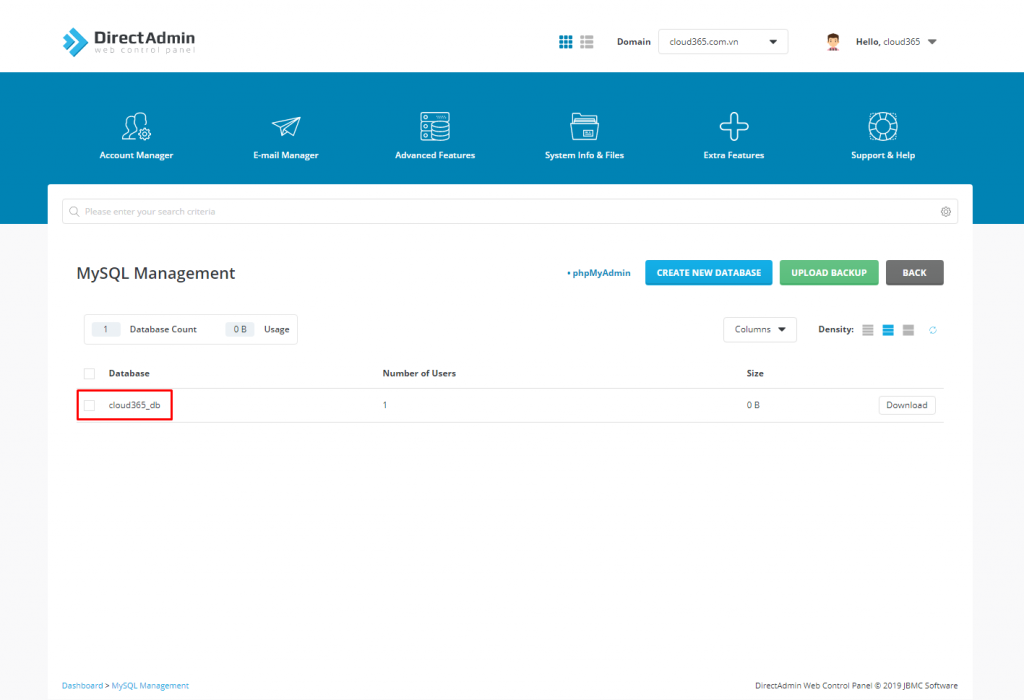
Đăng nhập vào phpMyAdmin với tài khoản user sau đó kiểm tra DB đã tạo
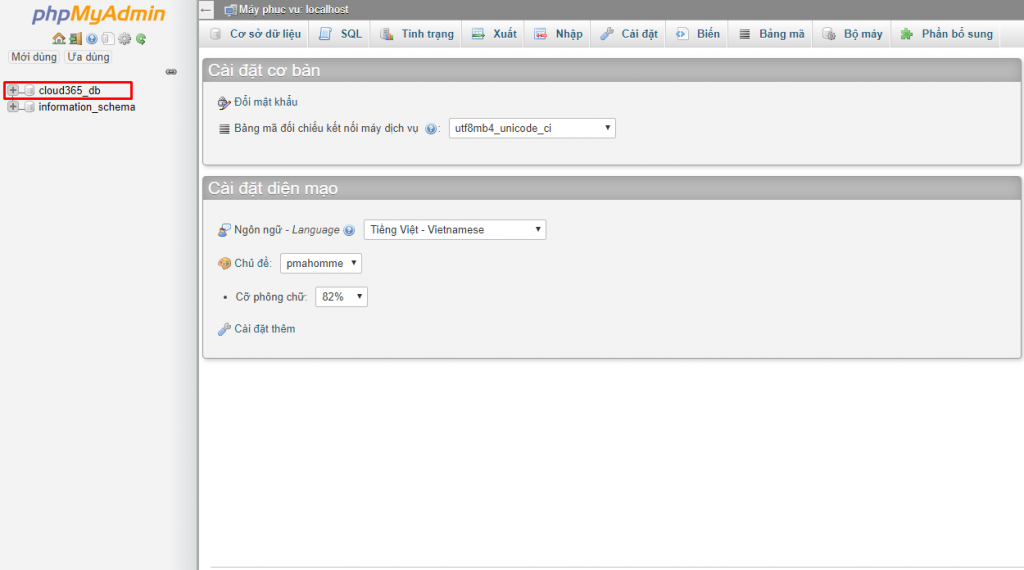
Bước 3: Upload site
Cần upload source code đúng vào thư mục, ở đây đường dẫn thư mục là /domains/cloud365.com.vn/public_html
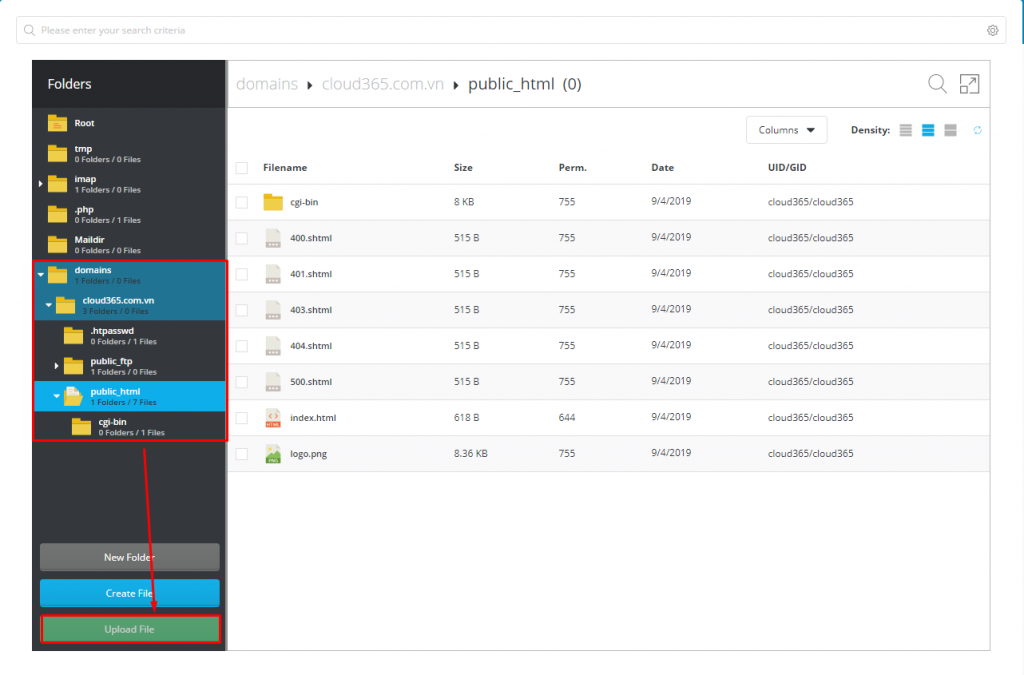
Upload file nén source code lên:
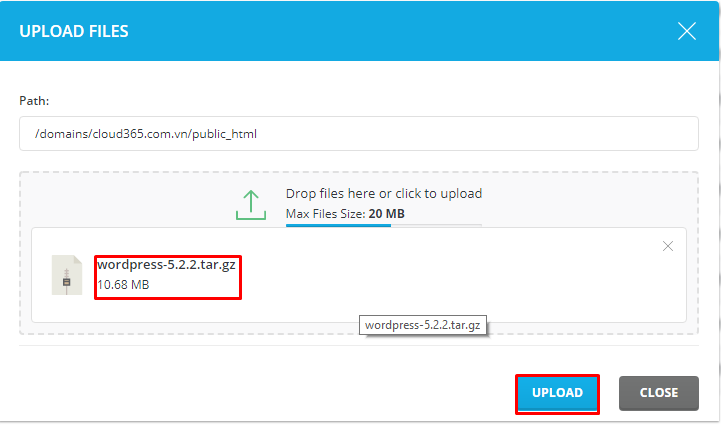
Sau khi upload lên, ta giải nén file source code
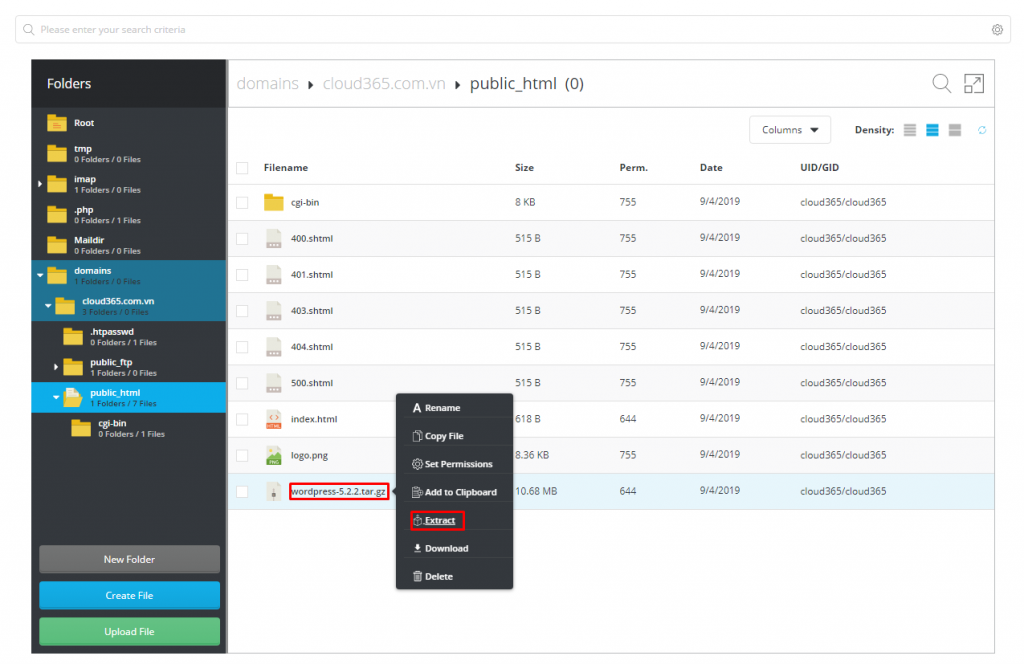
Sau khi giải nén xong, di chuyển các file trong thư mục WordPress ra ngoài thư mục public_html
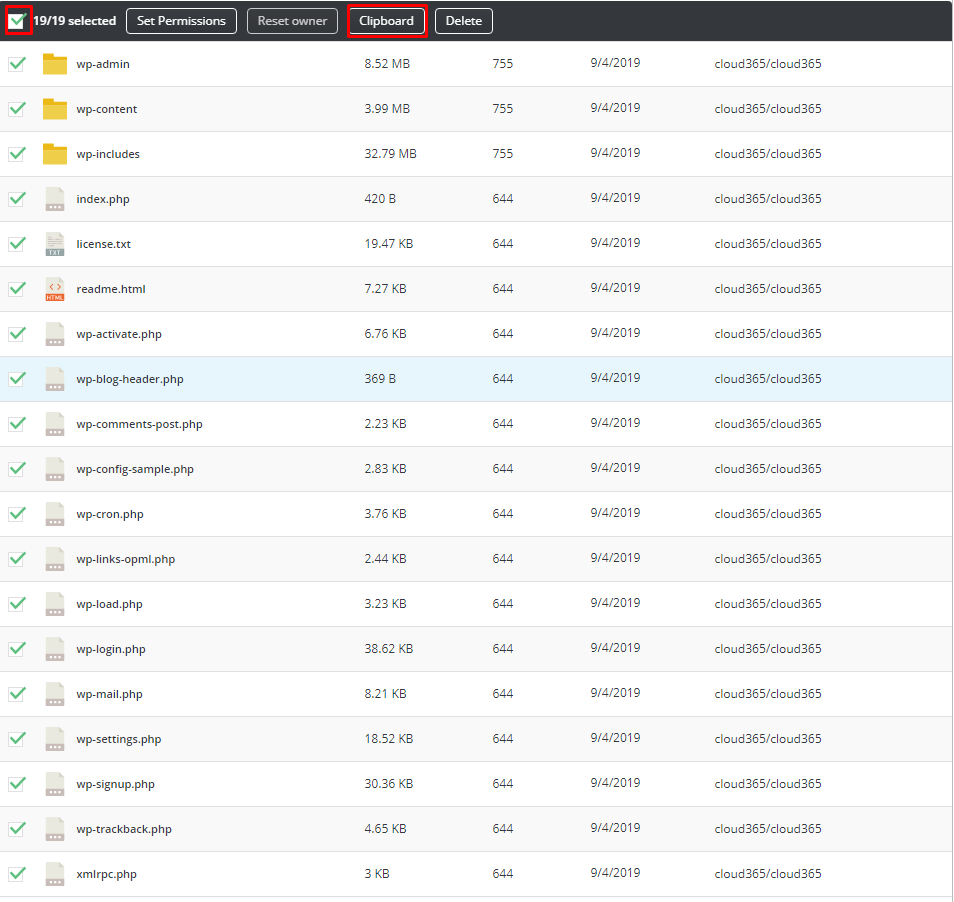
Chọn move các file trong thư mục WordPress ra ngoài thư mục public_html
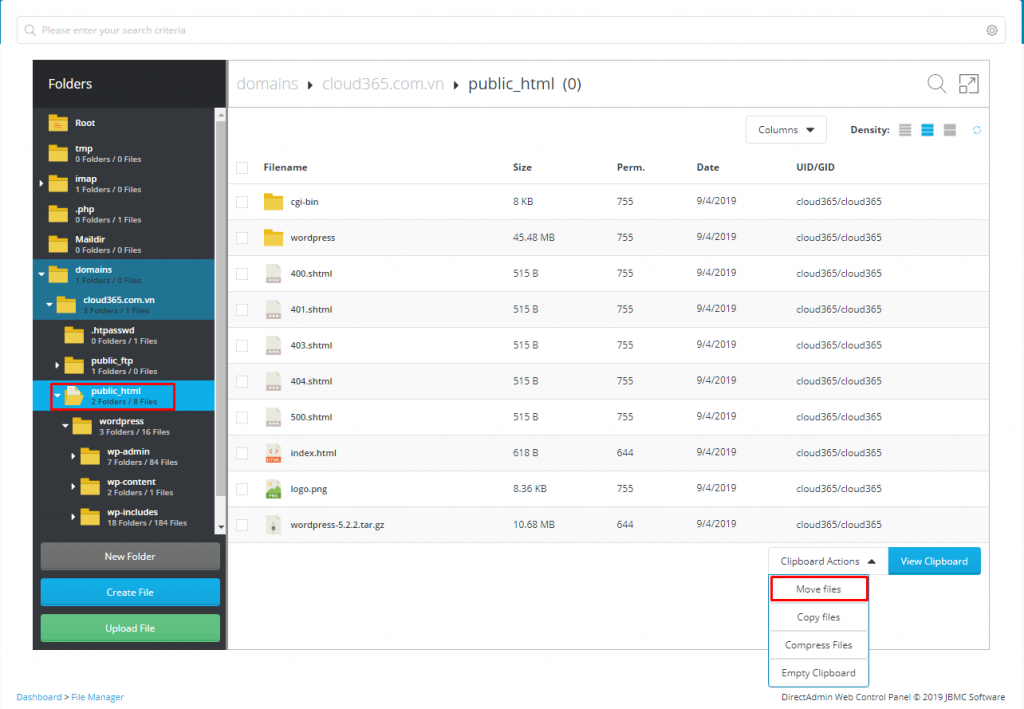
Bước 4: Kết nối source code vào Database
Sửa file config, rename lại file wp-config-sample.php thành wp-config.php. Chỉ vào file sau đó chọn rename.
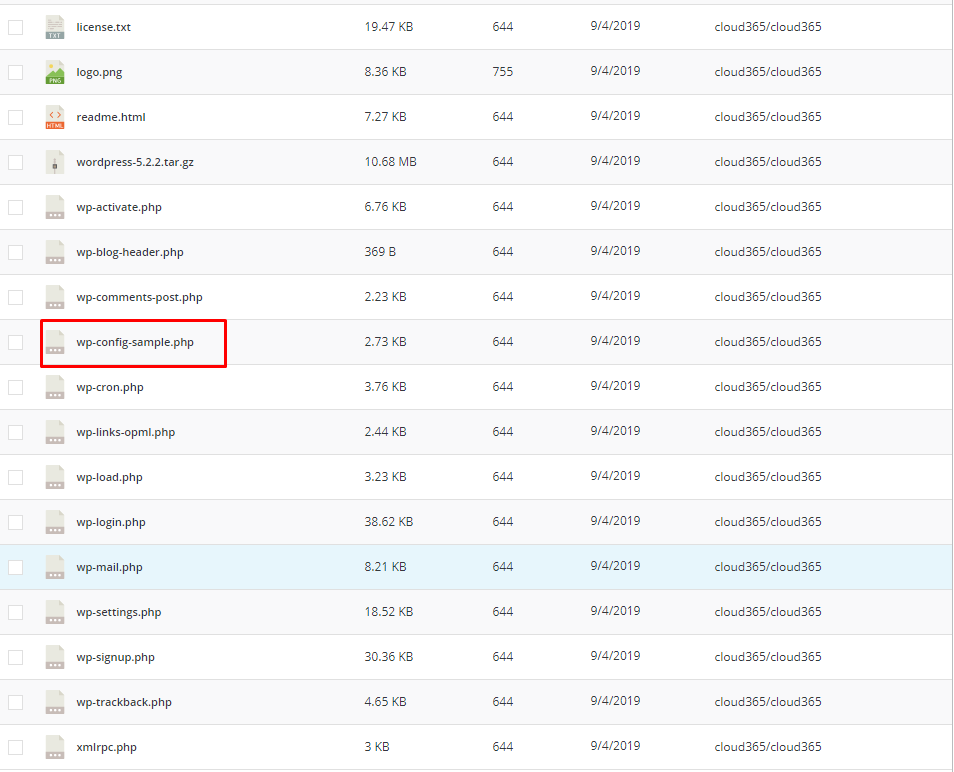
Sửa lại cấu hình file wp-config.php
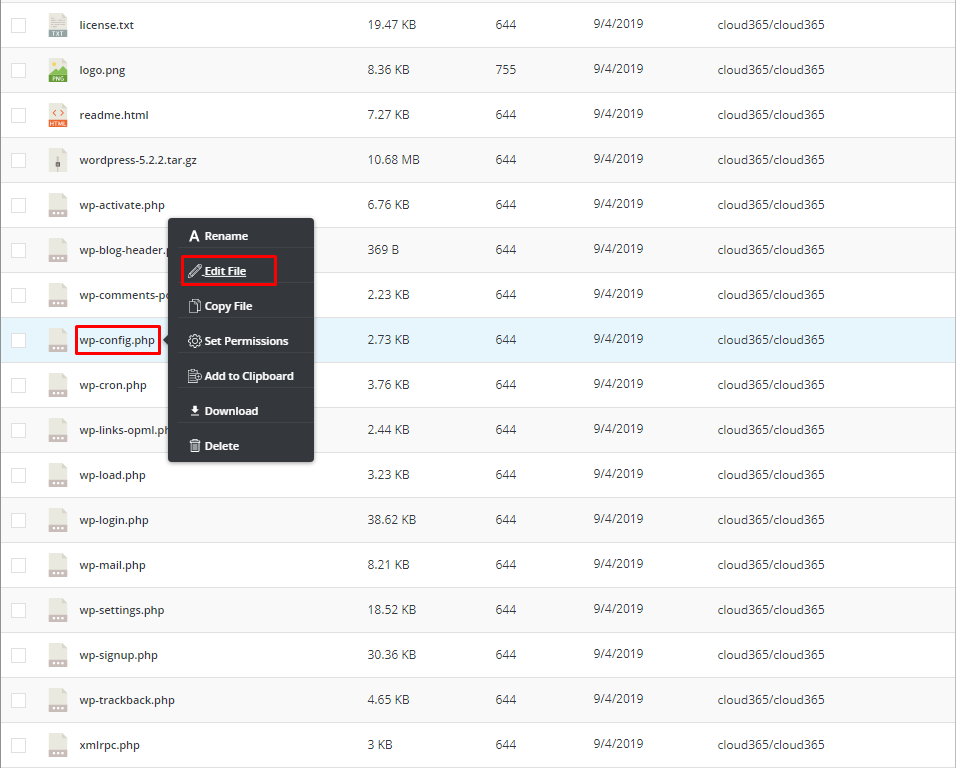
Sửa lại cấu hình như sau, khai báo tên DB, DB user, DP Password rồi chọn save:
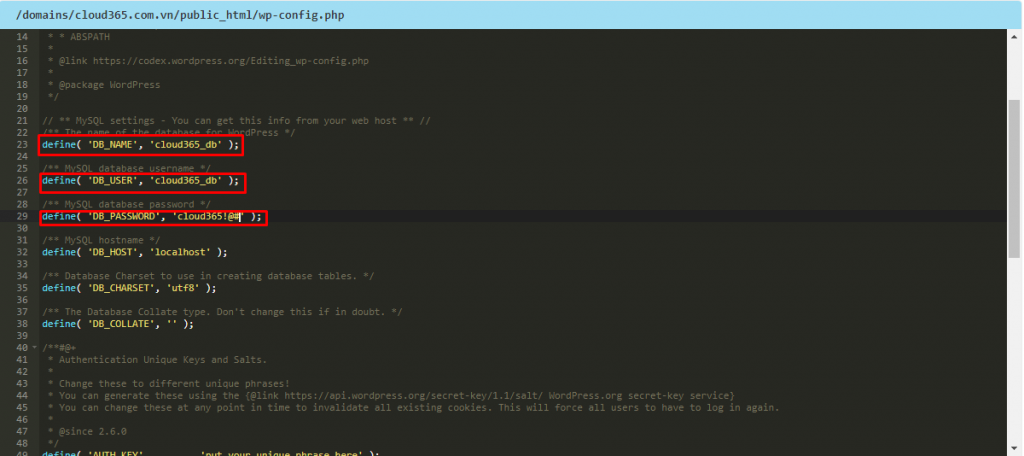
Bước 5: Sau khi cấu hình xong, tiến hành trỏ file host:
Trên Windows sửa theo đường dẫn:
C:\Windows\System32\drivers\etc\hostsTrên Linux sửa theo đường dẫn:
/etc/hostsBước 6: Test thử với website WordPress vừa được up lên.
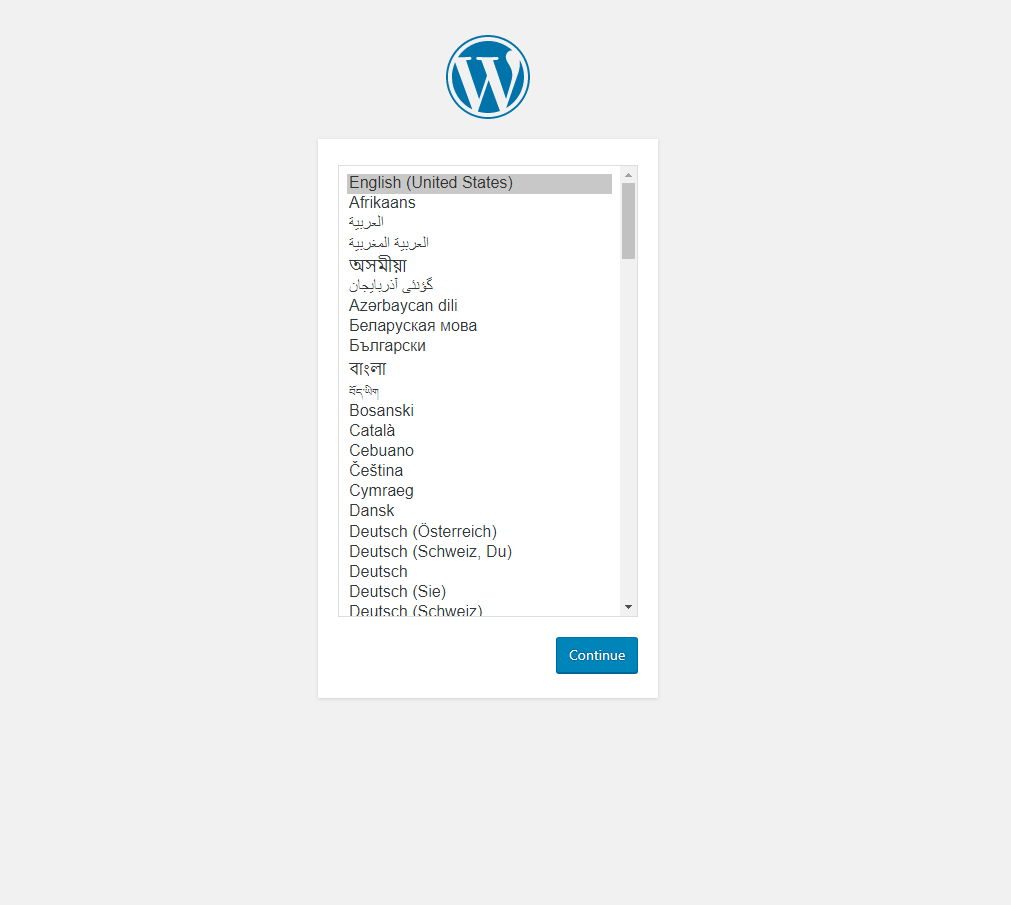
Tổng kết
Như vậy cloud365 đã hướng dẫn các bước đơn giản để upload 1 website lên Direct Admin. Trong phần tiếp theo là phần rất quan trọng của mỗi website đó là tạo cert SSL cho trang web. Cloud365 sẽ hướng dẫn chi tiết các bước để có thể tạo cert cho website của bạn.
Tham khảo
https://www.transip.eu/knowledgebase/entry/617-installing-wordpress-in-directadmin/
Leave a Reply