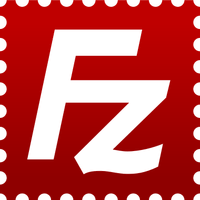
Trong phần 2, ta đã tìm hiểu cách cài đặt cũng như cấu hình một FTP server.
Để truy cập và sử dụng giao thức FTP, ta có rất nhiều cách. Trong bài viết này, chúng ta sẽ đi tìm hiểu cách sử dụng FileZilla Client để truy cập FTP server.
1. Tải và cài đặt FileZilla Client
- Tải phần mềm FileZilla Client trên trang chủ của FileZilla. Lưu ý, FileZilla có cả FTP Client và FTP Server. Ta sẽ tải về bản FTP Client.

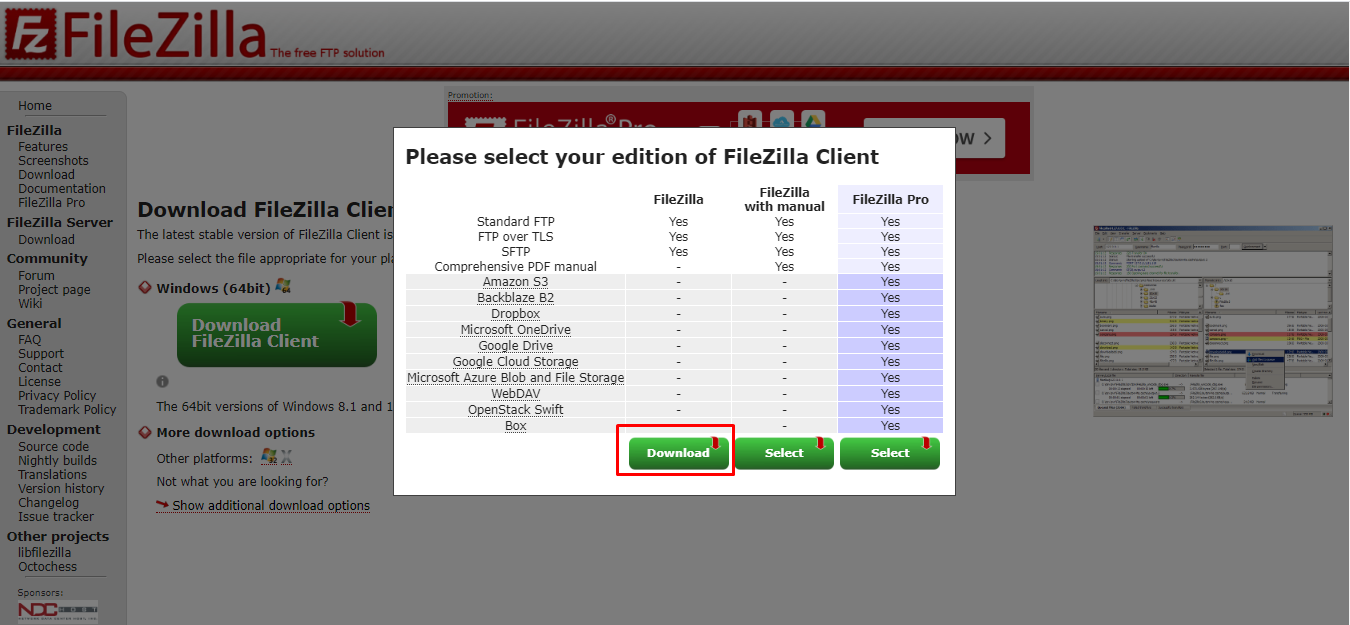
Có thể tải nhanh tại đây.
- Sau khi tải về, ta tiến hành cài đặt bình thường.
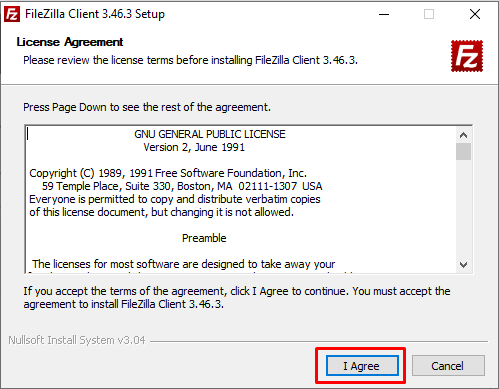
Chọn I Agree và Next đến khi hoàn thành, ta chọn Finish để khởi động phần mềm FileZilla.
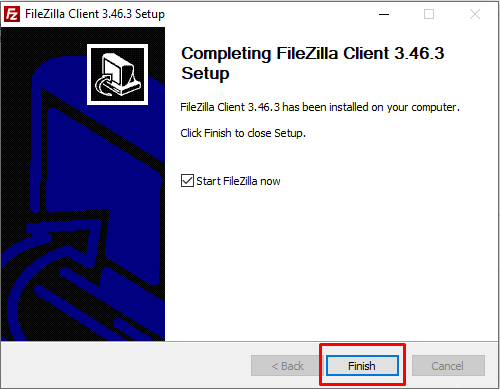
2. Thiết lập cơ bản trên FileZilla Client để truy cập FTP server
Sau khi cài đặt xong FileZilla, ta có giao diện như sau:
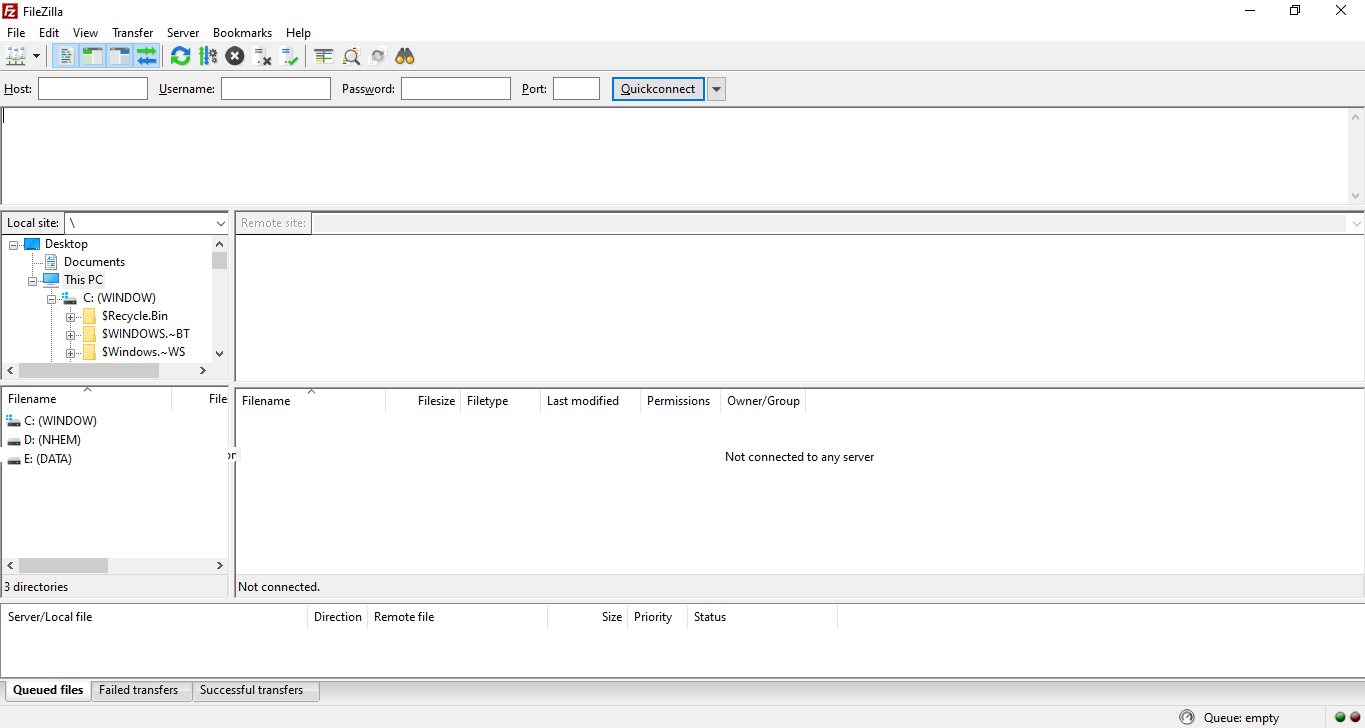
2.1. QuickConnect
Khi cần kết nối nhanh đến FTP server, ta sử dụng chức năng QuickConnect:

- Host: Địa chỉ cả FTP server
- Username: Tài khoản đăng nhập vào FTP server
- Password: Mật khẩu tài khoản
- Port: Cổng kết nối FTP server (mặc định là 21)
Đăng nhập thành công sẽ có thông báo như sau:
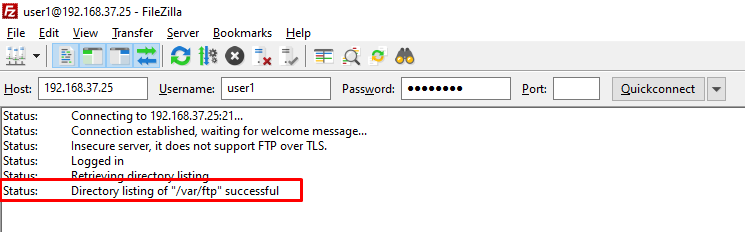
Bên dưới sẽ là 2 phần lưu trữ. Bên trái là của máy Client đang truy cập đến FTP server, bên phải sẽ là không gian lưu trữ dữ liệu của FTP server:
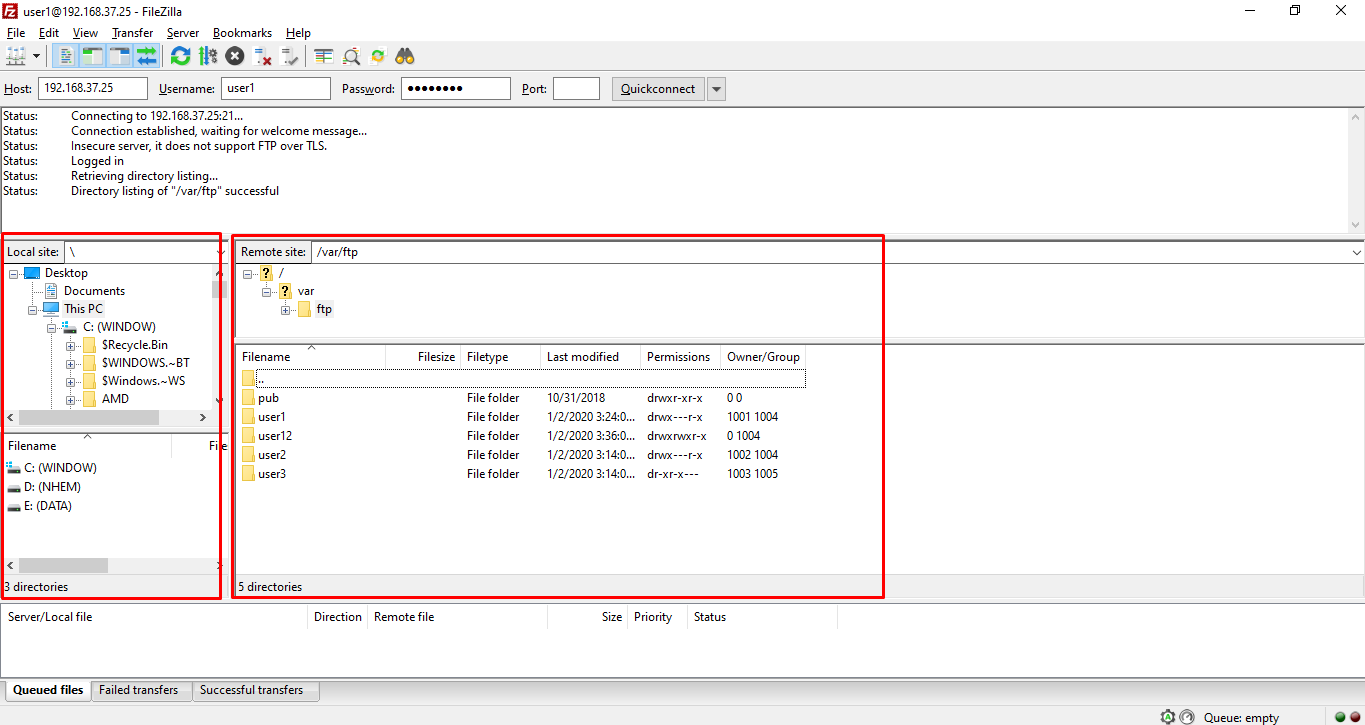
2.2. Tạo site kết nối
Để có thể tạo site kết nối nhằm thuận tiện cho sử dụng sau này. Ta thực hiện như sau:
Bước1: File -> Site Manager… để vào phần quản lí Site. (hoặc nhấn tổ hợp phím Ctrl+S)
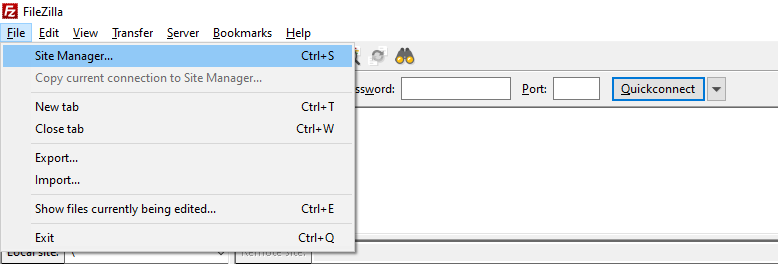
Sau đó, giao diện Site Manager sẽ hiện ra:
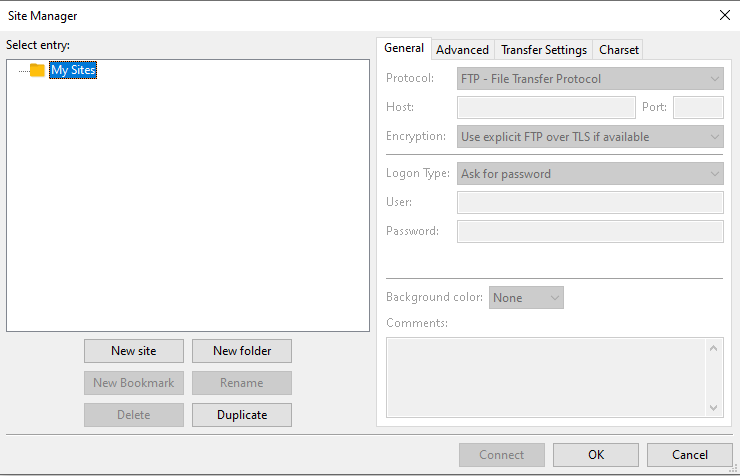
Bước 2: Chọn New site rồi đặt tên để dễ quản lí. Ở đây ta đặt là “cloud365.com“. Sau đó thiết lập các thông số cơ bản cho kết nối FTP này:
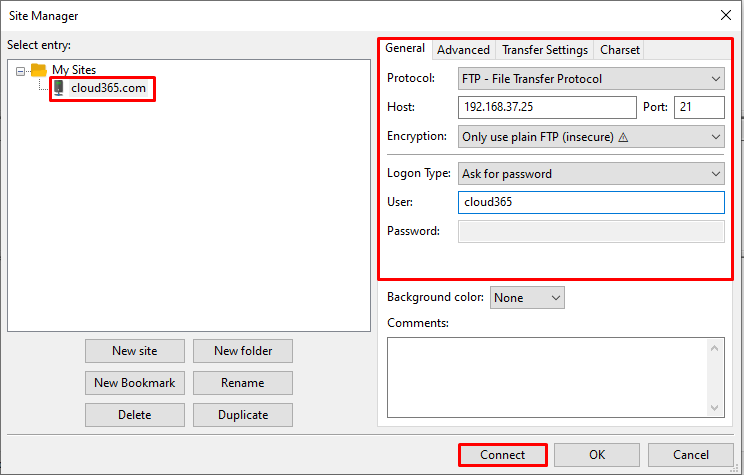
- Protocol: Chọn giao thức FTP
- Host: Địa chỉ của FTP server (ở đây mình để là 192.168.37.25)
- Port: Cổng kết nối tới FTP server (mặc định là 21)
- Encryption: Mã hóa, ta sẽ để Only use plain FTP
- Logon Type: Kiểu đăng nhập, ta chọn Ask for password
- User: Tên đăng nhập, ta có thể nhập hoặc không nhập.
- Nhập tài khoản: Khi sử dụng Site thì chỉ cần nhập mật khẩu nhưng muốn đăng nhập một tài khoản khác thì phải tạo 1 site khác. Ở đây, ta sẽ sử dụng cách này với user là “cloud365“
- Không nhập tài khoản: Khi sử dụng Site ta có thể đăng nhập các tài khoản khác nhau.
Chọn OK rồi thoát Site Manager.
Bước 3: Khi đã tạo xong, ta vào lại Site Manager. Sau đó chọn chọn Site cloud365.com vừa tạo rồi nhấn Connect.
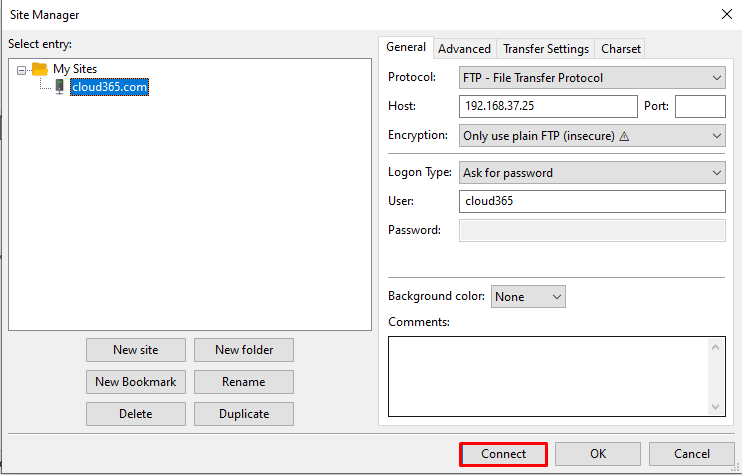
Cửa sổ đăng nhập hiện ra, ta nhập mật khẩu của tài khoản vào rồi chọn OK
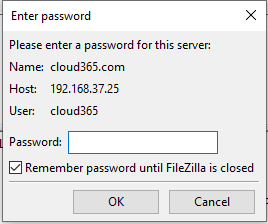
Sau khi đăng nhập thành công ta sẽ thấy dòng thông báo như hình dưới đây:
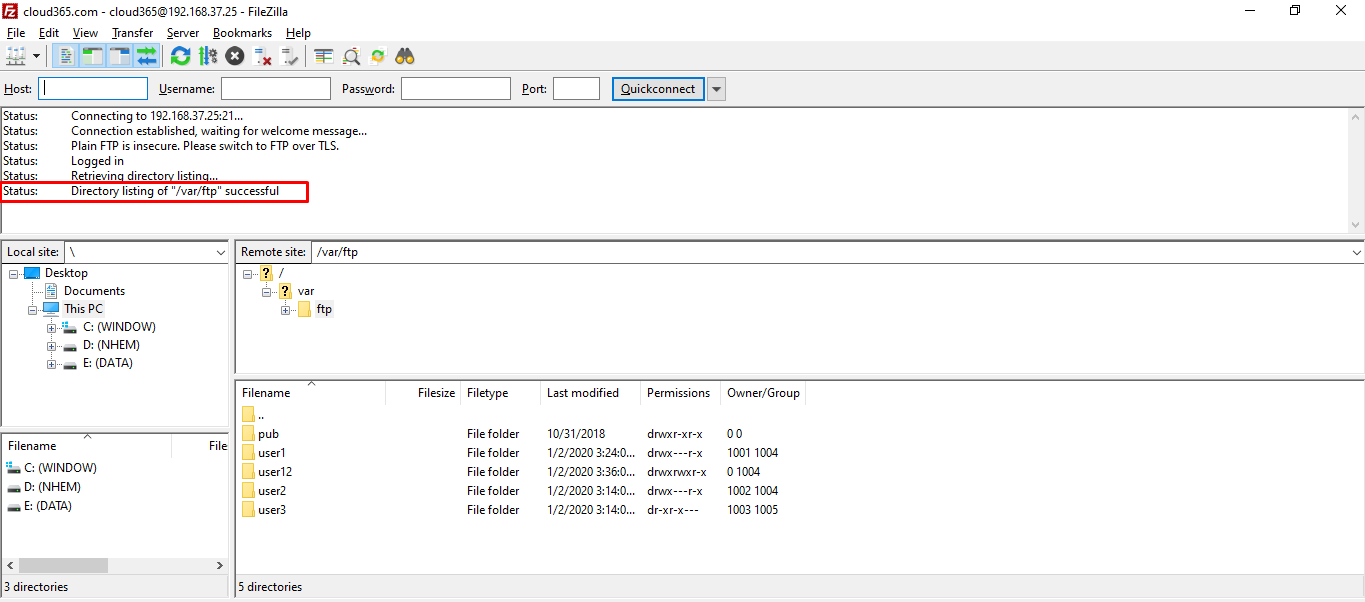
3. Sử dụng FileZilla để truyền file
3.1. Upload file lên FTP server
Để có thể upload file lên FTP server, user phải được cấp quyền trên Server (Xem bài Lab Phân quyền User trong FTP server). Ở đây, mình đã cấp quyền upload cho user cloud365.
Bên phía Remote site(FTP server), ta sẽ chọn thư mục để upload file từ Local lên. Ở đây ta chọn thư mục của user cloud365: /var/ftp/cloud365
Ở bên phía Local site, ta chọn file cần upload, chuột phải -> chọn Upload
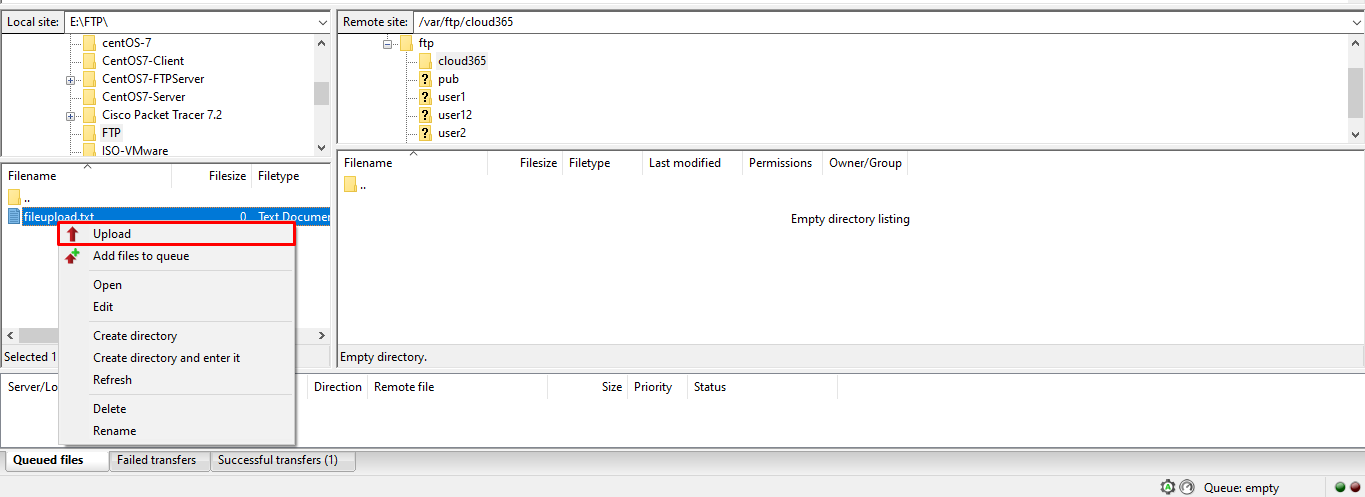
Khi hoàn tất quá trình upload, ta sẽ thấy file hiển thị trên FTP server. Cùng các thông báo truyền file thành công như hình dưới đây:
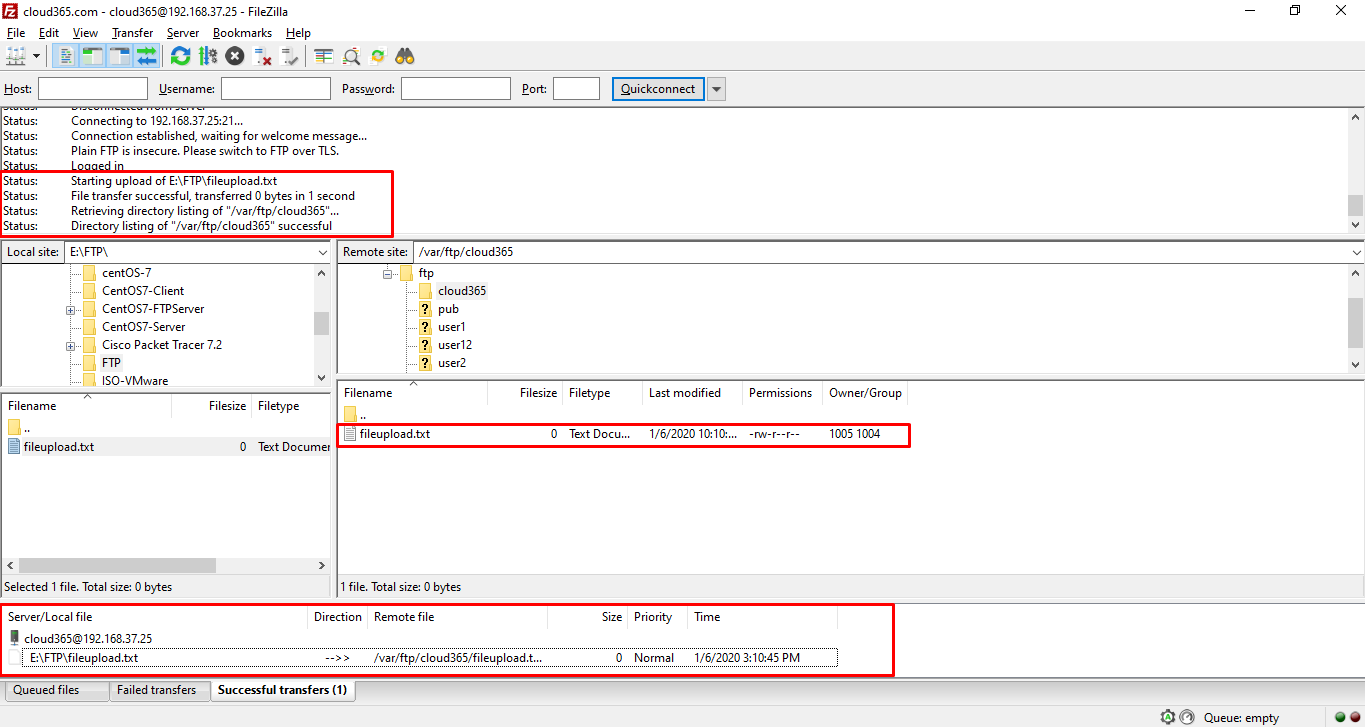
3.2. Download file từ FTP server
Tương tự như việc upload file. Trên Local site sẽ chọn thư mục nơi tải file từ FTP server về. Bên FTP server sẽ chọn file cần download, chuột phải chọn Download
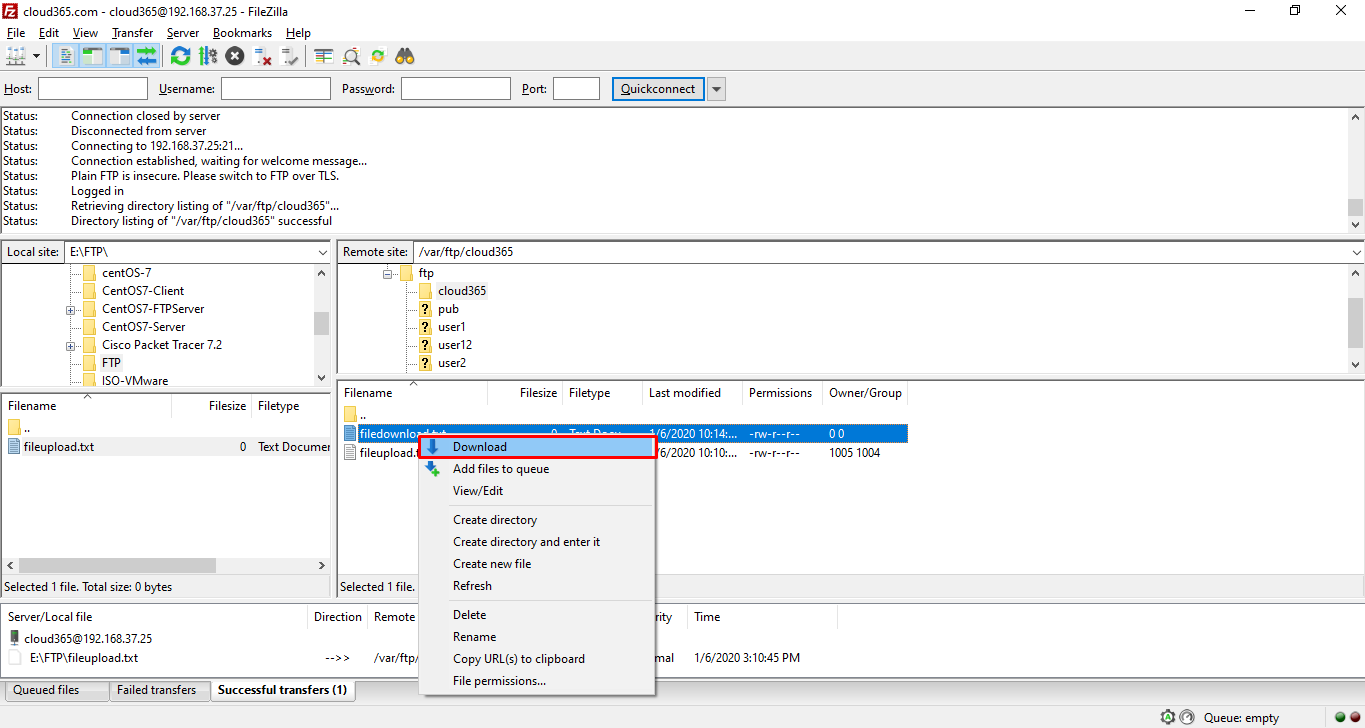
Khi quá trình download hoàn tất, ta sẽ thấy file trên Local site và thông báo quá trình tải thành công.
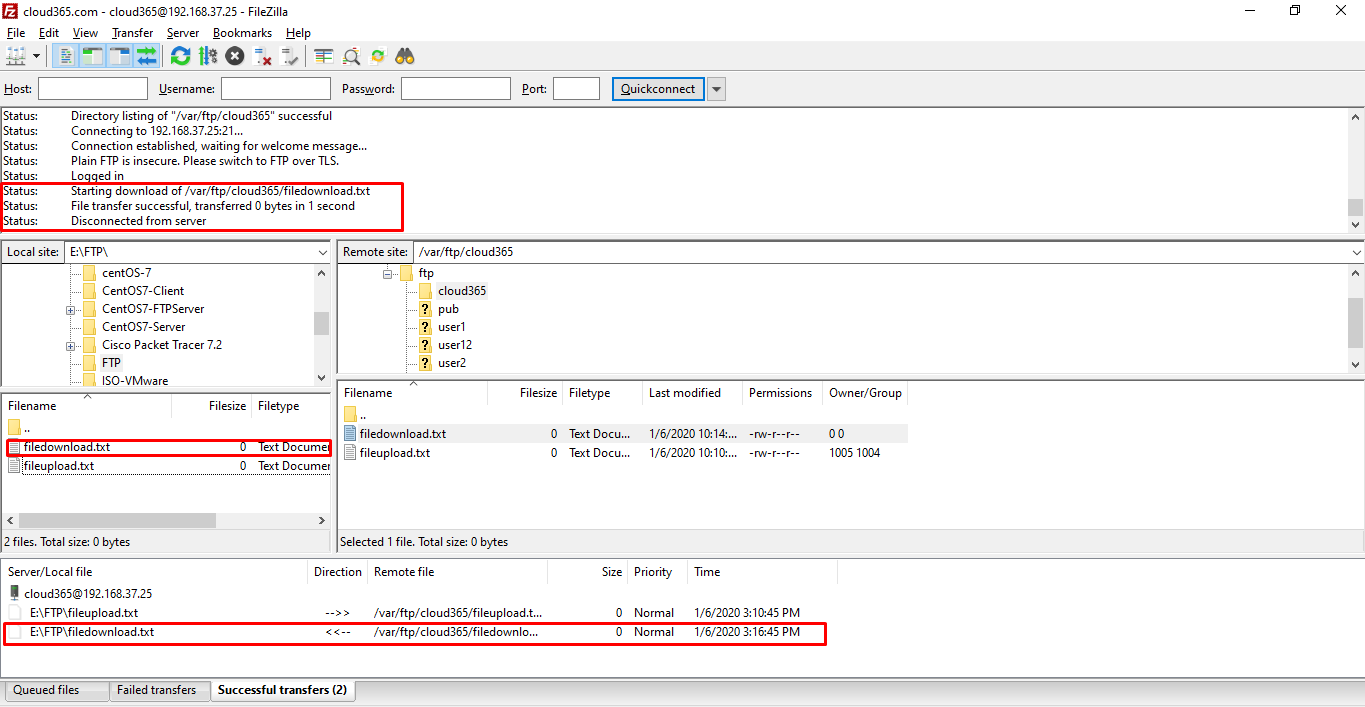
Trên đây là hướng dẫn cơ bản để sử dụng FileZilla Client. Rất mong sự đóng góp từ các bạn.
Trong bài viết sau, chúng ta sẽ thực hiện một bài lab về phân quyền user trên FTP server.
I’m very pleased to find this site. I need to to thank you for ones
time for this particularly wonderful read!!
I definitely liked every bit of it and I have you saved as a favorite
to check out new stuff on your website.
Thanks you !!
Hopefully the posts here will be useful to you