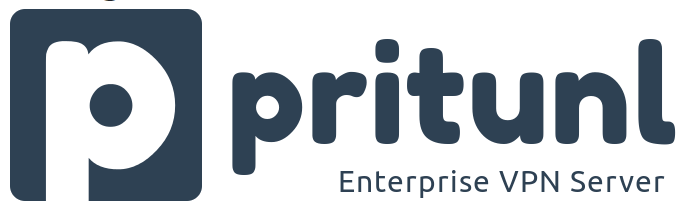
Pritunl là phần mềm mã nguồn mở được sử dụng để ảo hóa VPN server trên hạ tầng các trung tâm dữ liệu. Đồng thời cung cấp phương thức truy cập từ xa đơn giản trong vòng vài phút
MỤC LỤC
I. Mô hình và mục tiêu
II. Cấu hình Pritunl server
III. Cài đặt Pritunl client
Đăng ký dịch vụ Cloud của Cloud365.
I. Mô hình và Mục tiêu
IP Planing
Mục tiêu
Khi sử dụng Cloud trên hệ thống Cloud365, người dùng hoàn toàn có thể setup hệ thống LAN private giữa các VM với nhau và đi ra ngoài theo 1 IP public duy nhất.
Khi đó, người dùng sẽ cần VPN để từ ngoài truy cập vào các VM trong dải mạng LAN private.
Mục tiêu theo mô hình: Từ Client ping được tới VM.
II. Cấu hình Pritunl server
Yêu cầu:
- Các thao tác thực hiện với quyền sudo hoặc user
root
1. Cài đặt
Thực hiện lần lượt các câu lệnh dưới đây. Các OS khác bạn có thể tham khảo tại docs của hãng.
sudo tee /etc/yum.repos.d/mongodb-org-4.2.repo << EOF
[mongodb-org-4.2]
name=MongoDB Repository
baseurl=https://repo.mongodb.org/yum/redhat/7/mongodb-org/4.2/x86_64/
gpgcheck=1
enabled=1
gpgkey=https://www.mongodb.org/static/pgp/server-4.2.asc
EOF
sudo tee /etc/yum.repos.d/pritunl.repo << EOF
[pritunl]
name=Pritunl Repository
baseurl=https://repo.pritunl.com/stable/yum/centos/7/
gpgcheck=1
enabled=1
EOF
sudo rpm -Uvh https://dl.fedoraproject.org/pub/epel/epel-release-latest-7.noarch.rpm
gpg --keyserver hkp://keyserver.ubuntu.com --recv-keys 7568D9BB55FF9E5287D586017AE645C0CF8E292A
gpg --armor --export 7568D9BB55FF9E5287D586017AE645C0CF8E292A > key.tmp; sudo rpm --import key.tmp; rm -f key.tmp
sudo yum -y install pritunl mongodb-org
sudo systemctl start mongod pritunl
sudo systemctl enable mongod pritunl2. Cấu hình hệ thống
1. Cấu hình mở thêm open file limit (Tùy chọn)
Chạy các lệnh dưới đây để tăng giới hạn open file trên máy chủ. Điều này giúp ngăn chặn các vấn đề kết nối trên máy chủ có tải cao.
sudo sh -c 'echo "* hard nofile 64000" >> /etc/security/limits.conf'
sudo sh -c 'echo "* soft nofile 64000" >> /etc/security/limits.conf'
sudo sh -c 'echo "root hard nofile 64000" >> /etc/security/limits.conf'
sudo sh -c 'echo "root soft nofile 64000" >> /etc/security/limits.conf'2. Truy cập giao diện Pritunl trên web
- Sinh setup-keys:
pritunl setup-key- Truy cập bằng trình duyệt theo IP public của Pritunl Server.
- Nhập set-up keys vừa sinh dưới server. MongoDB URI để mặc định.
- Click nút Save
- Dưới server, chạy lệnh sau để lấy user và default password dùng đăng nhập trên giao diện web
pritunl default-password- Nhập username và password trên giao diện web và click Sign in
- Sau khi đăng nhập, hệ thống sẽ yêu cầu đổi mật khẩu:
3. Cấu hình VPN
1. Chọn tab Users -> Add Organization
2. Đặt tên Organization -> Click Add
Ở đây, ta đặt là nhanhoa
3. Sau khi tạo Organization, ta tạo User bằng cách click nút Add User
4. Nhập tên User, chọn Organization và nhập mã PIN cho user -> Click Add
Trong bài viết chỉ có một Organization nên hệ thống sẽ mặc định chọn.
5. Chọn tab Server -> Add server
Tạo server VPN
6. Nhập thông tin server -> click Add
- Tên Server
- Port và giao thức truy cập
- Virtual network: đây là dải mạng cấp cho Client connect (TUN)
7. Sau khi add thành công, chọn phần Add Route để add thêm route về dải Private Network
8. Nhập dải mạng private -> click Attach
Ở đây, dải mạng private là 192.168.199.0/24
9. Sau khi add xong Server, tiếp tục chọn mục Attach Organization
10. Chọn Organization và Server -> Click Attach
Ở đây, ta chọn nhanhoa và server1
11. Click Start Server
III. Cài đặt Pritunl Client
Mục này sẽ hướng dẫn các bạn cài đặt và kết nối tới VPN từ Windows 10.
Xem thêm cách cài đặt Client với các OS khác.
1. Tại mục User -> Chọn biểu tượng như hình
2. Truy cập đường dẫn tại mục Temporary url to view profile links, expires after 24 hours
3. Trên tab mới mở ra, ta copy Profile URI Link chọn Download Client
4. Tại đây, ta có thể chọn hệ điều hành của Client để thiết lập. Trong bài này, ta dùng Windows nên sẽ tải file cài đặt về. Click chọn Download installer
5. Sau khi cài đặt, và khởi động, ta chọn Import Profile URI
6. Dán link vào ô đường dẫn vào chọn Import
7. Chọn biểu tượng như hình
8. Chọn Connect
9. Nhập mã PIN của user và chọn OK
10. Đợi vài giây sẽ thấy Client Address là IP dải ta tạo trên Pritunl Server là thành công
11. Ping thử tới VM trong dải mảng Private OK.
Chú ý: Nếu bạn muốn redirect gateway tới IP public của Pritunl server. Hãy thêm dòng này vào file cấu hình của bạn: Chọn Edit Config trên giao diện của Client.
redirect-gateway def1Kết
Trên đây là hướng dẫn của Cloud365 về cách cài đặt Pritunl VPN server và cách kết nối.
Chúc các bạn thành công.
Leave a Reply