
Ở các bài viết trước, Cloud365 đã có những bài viết về việc triển khai cài đặt hệ thống Moodle. Trong bài viết này, Cloud365 sẽ hướng dẫn các bạn thêm tài khoản cho người dùng vào hệ thống.
Sử dụng template moodle tại Cloud365.
MỤC LỤC
1. Thêm một user
2. Thêm nhiều user một lúc
I. THÊM MỘT USER VÀO HỆ THỐNG
1. Đăng nhập vào hệ thống Moodle với tài khoản Admin user
Sau khi đăng nhập vào hệ thống Moodle với tài khoản Admin User. Chọn mục Site administration -> Users -> Add a new user
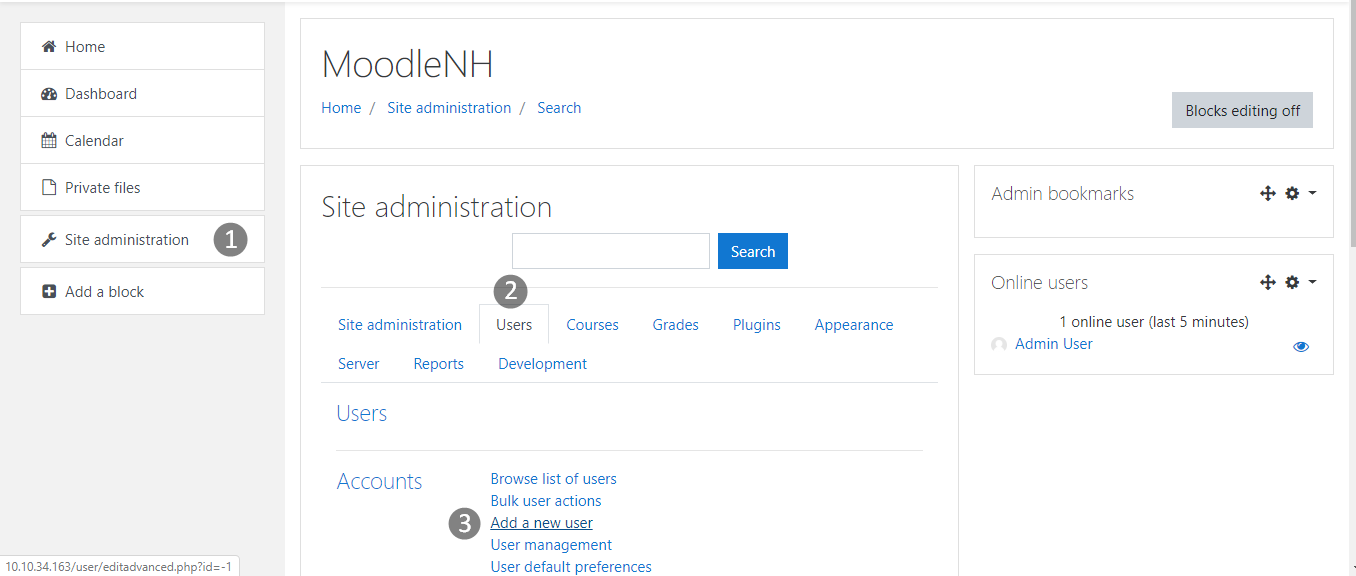
Ta có giao diện thêm User mới
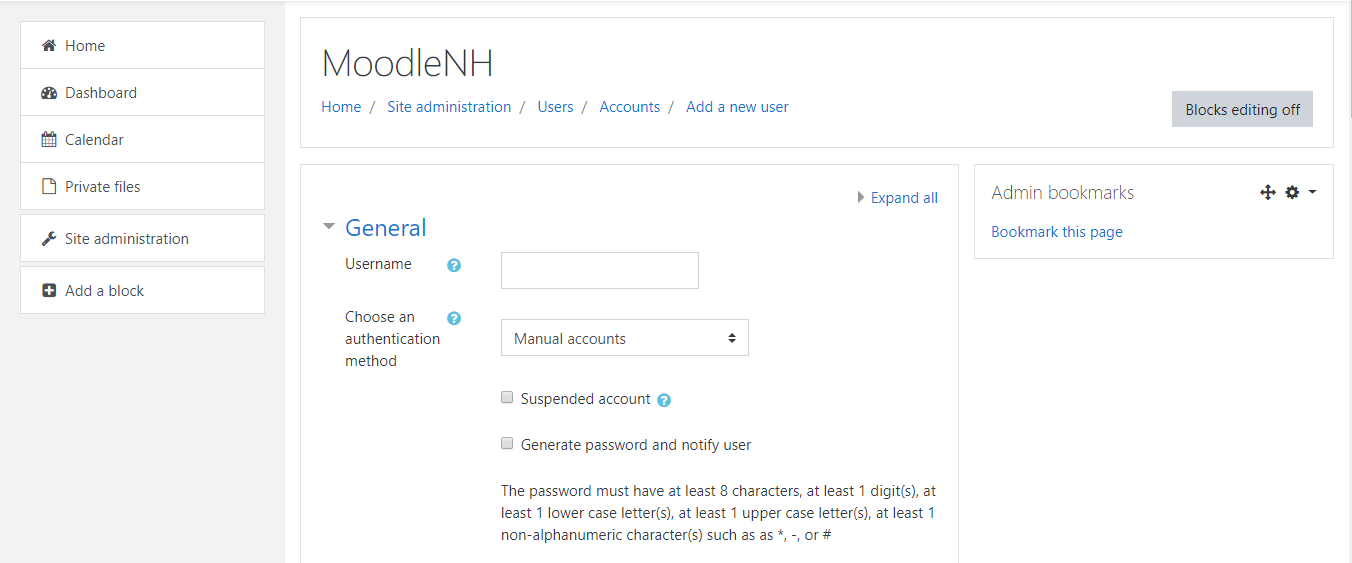
Các mục có dấu ! là những mục bắt buộc phải điền, không được để trống.
2. Mục General
1.Username : Tên đăng nhập để người dùng truy cập vào hệ thống
2.Choose an authentication method : Chọn phương thức xác thực
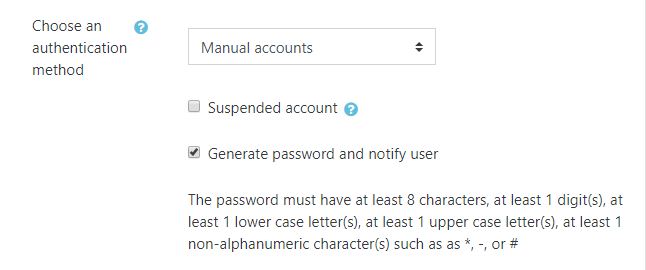
Ta quan tâm 3 kiểu sau
- Email-based self-registration : tự đăng kí qua email. Khi chọn mục này sẽ có email để đăng kí tài khoản
- Manual accounts : Tài khoản thông thường cài đặt thủ công
- No login : Tài khoản không đăng nhập
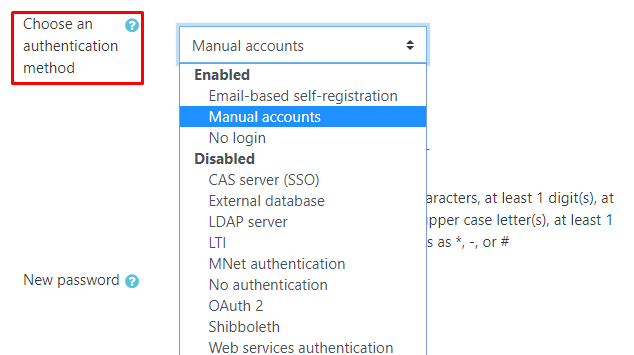
Các tùy chọn khác:
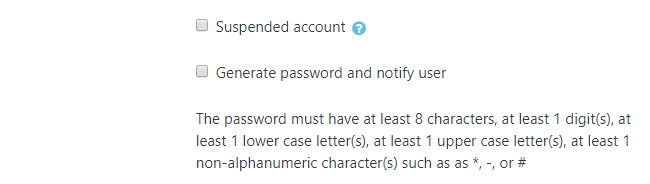
- Suspended account : Chọn option này thì user sẽ bị suspended
- Generate password and notify user : Tự động sinh mật khẩu ngẫu nhiên và gửi về email đăng kí
3. New password :
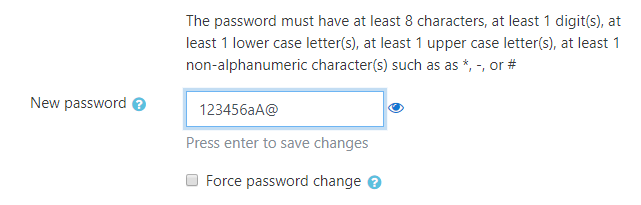
- Nếu bạn tích vào chọn Generate password and notify user thì sẽ không thể nhập password
- Còn không, ta click vào để đặt pass.
- Yêu cầu: Password phải có ít nhất 8 kí tự. Bao gồm: số, chữ hoa, chữ thường, kí tự đặc biệt
- Force password change : Lựa chọn này sẽ bắt buộc người dùng đổi mật khẩu khi đăng nhập lần đầu tiên.
4. First name : Tên của người dùng
5. Surname : Họ của người dùng
6. Email address : Email người dùng để đăng kí tài khoản.
7. City/town : Thành phố
8. Select a country : Chọn quốc gia
9. Timezone : Múi giờ
10. Preferred language : Ngôn ngữ sử dụng
11. Description : Mô tả về người dùng
3. Mục User picture
Một số lựa chọn về ảnh đại diện cho user
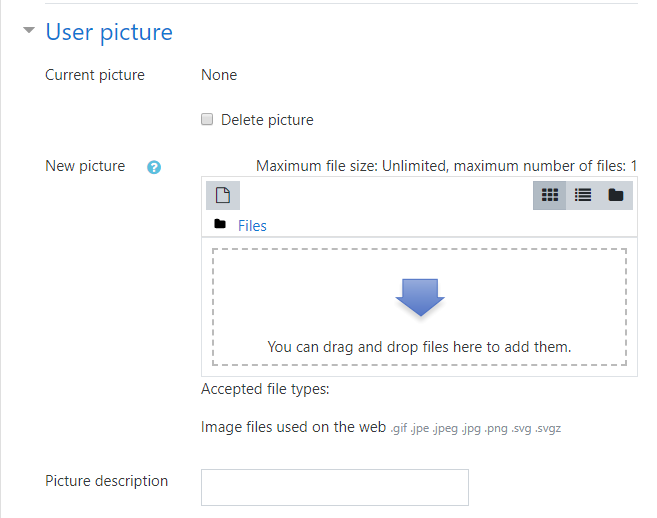
4. Mục Additional names : Thông tin thêm về tên user
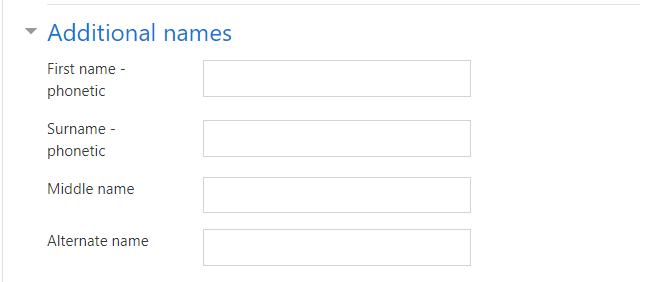
5. Mục Interests: Sở thích của user
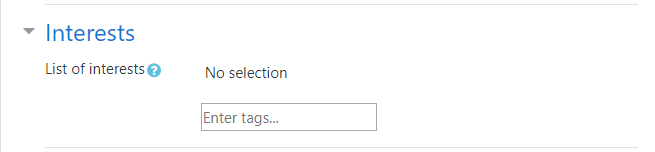
6. Mục Optional
Một số thông tin thêm không bắt buộc
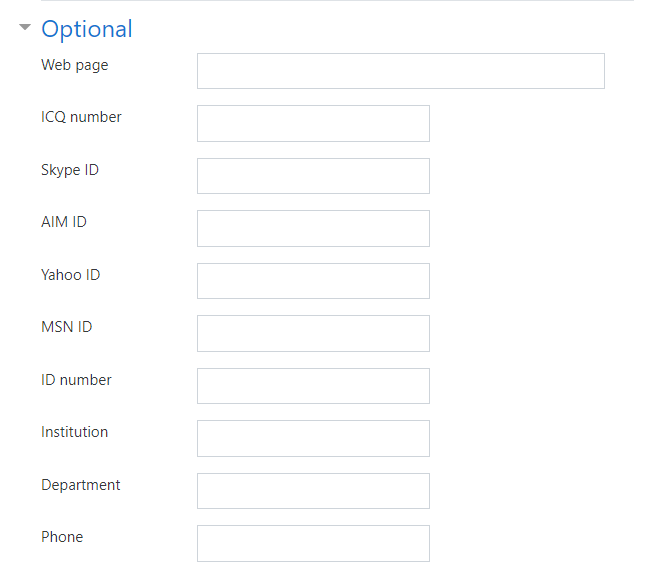
7. Click Create user
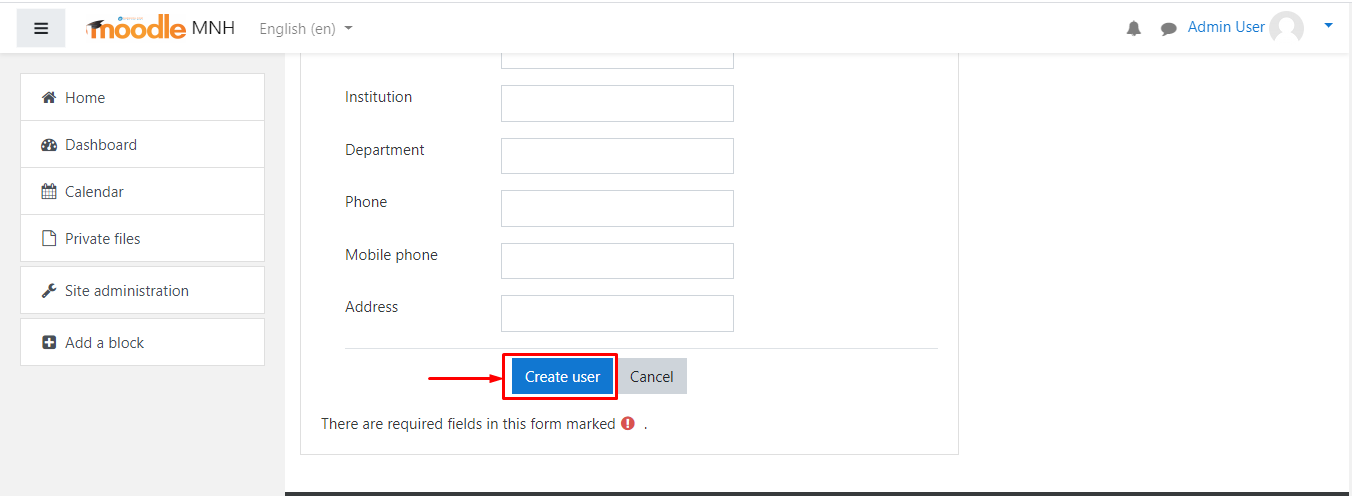
Sau khi add, ta có thể thấy user được tạo
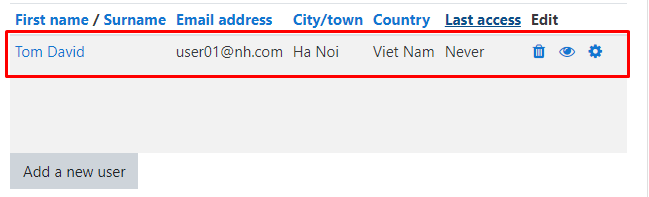
II. THÊM NHIỀU USER VÀO HỆ THỐNG
Giả sử cần thêm một khóa đào tạo. Các sinh viên của khóa học này chưa có tài khoản truy cập hệ thống. Việc thêm tài khoản cho từng người rất tốn thời gian. Vì vậy, ta cần có giải pháp.
Moodle cung cấp cho ta tính năng thêm user theo file giúp ta có thể thêm một lượng lớn user mà tốn ít thời gian.
1. Chuẩn bị thông tin các user cần tạo
Tạo file với các cột cần thiết như sau: username, firstname, lastname, email. Lưu file với định dạng .csv
Ví dụ:
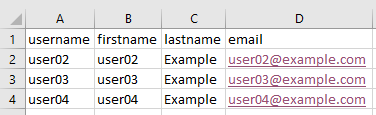
File này hoàn toàn có thể để sinh viên tự cung cấp thông tin, phần username có thể để là mã sinh viên,… để tránh bị trùng lặp.
2. Tiến thành thêm user
– Truy cập trang moodle của mình và đăng nhập vào hệ thống với tài khoản admin
– Chọn Site administration -> Users -> Upload users
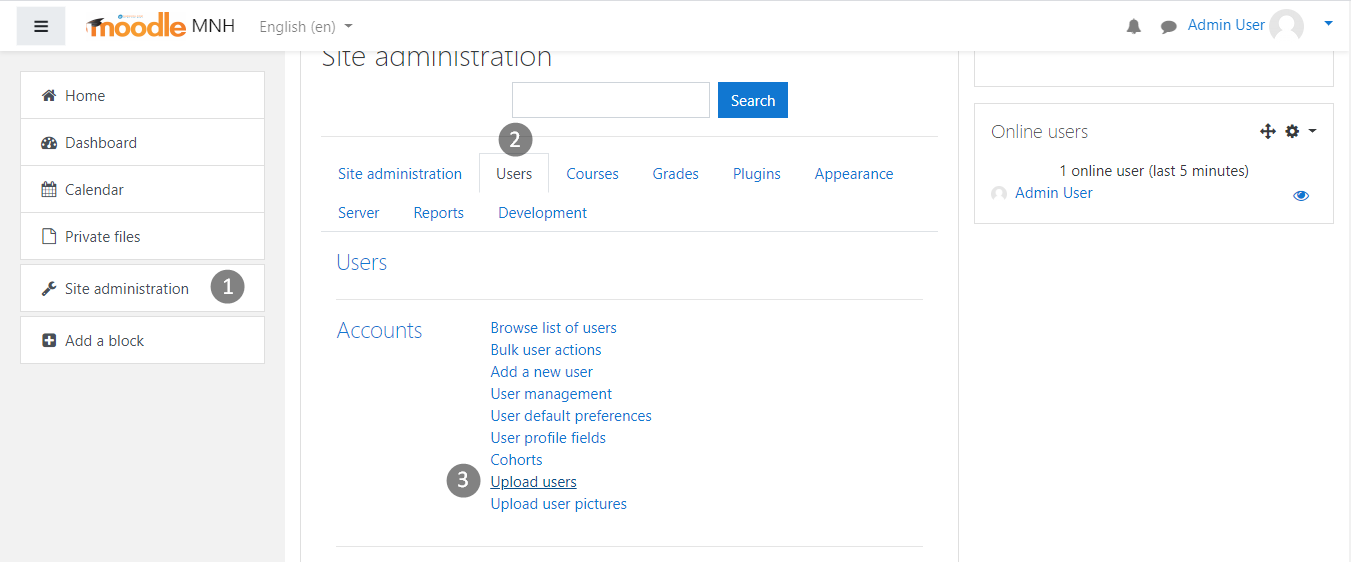
– Giao diện Upload users
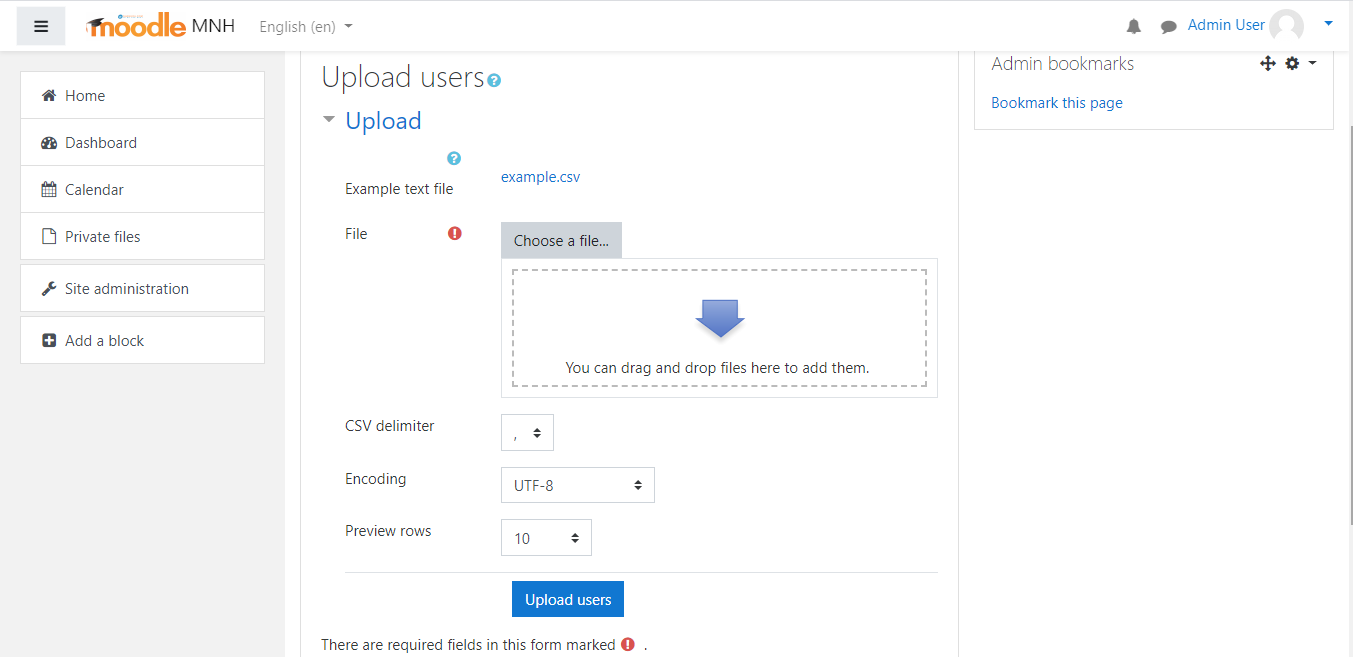
- Các option :
- Example text file : file mẫu để upload. Ta có thể tải file này về và thay đổi dữ liệu của mình
- File : chọn file để upload lên
- CSV delimiter : Kiểu dấu phân cách
- Encoding : Kiểu mã hóa kí tự. Ta sử dụng UTF-8
- Preview rows : Số hàng xem trước
– Ta chọn file có sẵn dữ liệu đã chuẩn bị ở bước 1 -> Upload users
– Kiểm tra lại thông tin
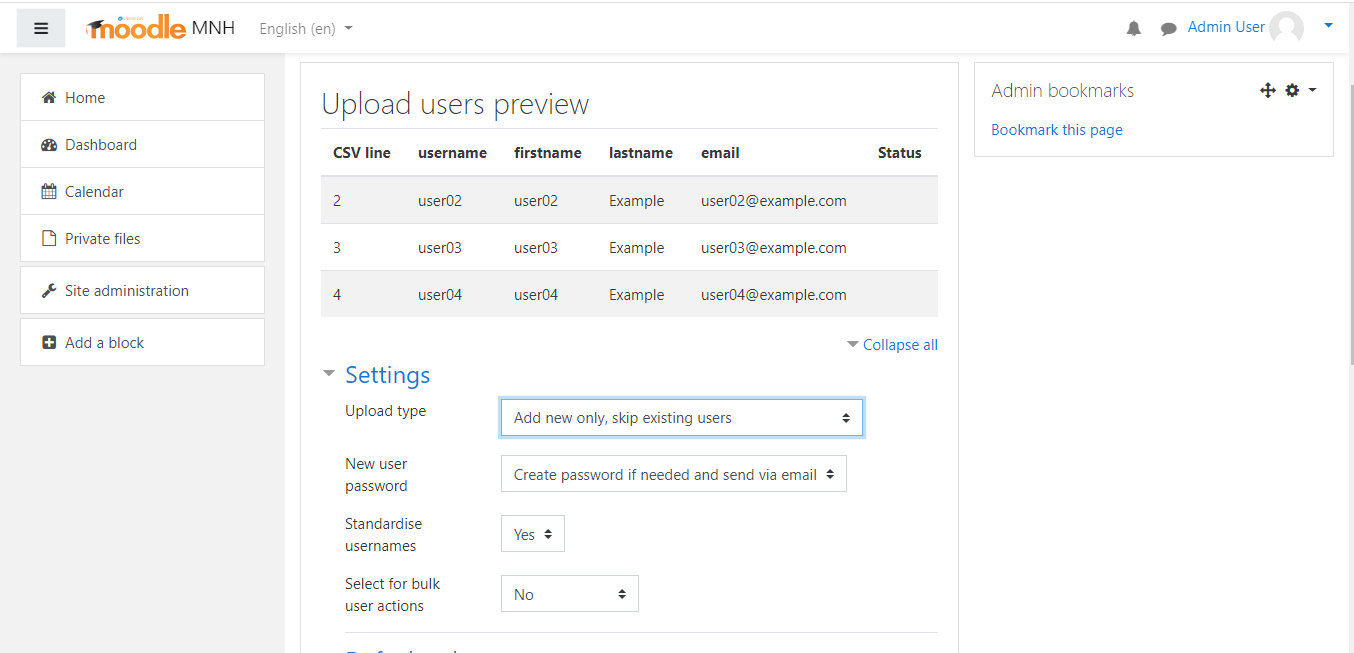
- Kiểm tra một số tùy chọn trước khi tạo như kiểu upload, password user, ….
- Upload type: Kiểu upload
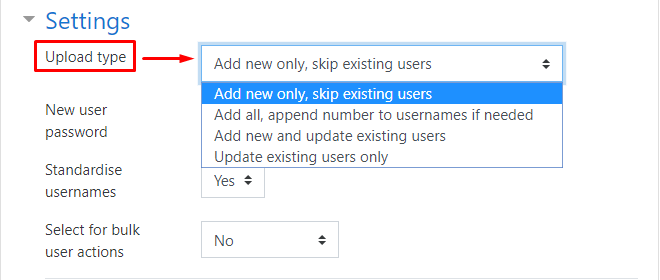
- Option Upload type:
- Add neww only, skip existing users : chỉ thêm những user mới, bỏ qua những user đã trùng
- Add all append number to usernames if needed : Thêm số phụ vào tài khoản nếu cần
- Add new and update existing users : thêm mới và cập nhật lại thông tin với những user trùng với user hiện có. (Hãy cân nhắc khi sử dụng)
- Update existing users only: chỉ update thông tin user đã có trong hệ thống.
- New user password : Password mới cho user
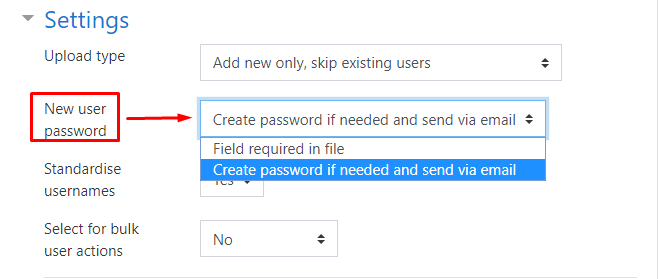
- Option password:
- Field required in file : Nếu file có trường password, thì n sẽ import password từ file cho các user
- Create password if needed and send via email : Tự động tạo password và gửi đến email cho người dùng.
– Click chọn Upload user

– Sau khi upload user, ta sẽ thấy giao diện kết quả với một số thông tin cơ bản.
– Các thông tin tài khoản cũng như mật khẩu sẽ được gửi về mail của người đăng kí để sử dụng đăng nhập
Tổng kết
Trên đây chỉ là hướng dẫn cơ bản của Cloud365 về cách thêm user vào hệ thống Moodle.
Các bạn có thể xem thêm tại các bài viết sau của Cloud365 về hướng dẫn sử dụng Moodle hoặc docs của Moodle.
Leave a Reply